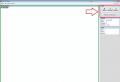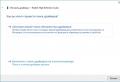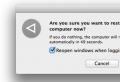Синхронизируем контакты iPhone с iCloud. Сохранение и восстановление контактов из iCloud: пошаговая инструкция
Доброго! Для многих людей самая главная и важная информация на телефоне (из всего того, что находится в памяти) - это сохраненные там контакты. И естественно, при смене гаджета, возникает необходимость переноса всех номеров на новое устройство. Причем, крайне желательно сделать это каким-либо удобным автоматическим методом, чтобы не «перезабивать» каждый телефон вручную.
К счастью, для тех кто остается верен операционной системе iOS, никаких проблем с копированием телефонной книги не возникает. Ведь существует масса способов перенести контакты (один или несколько) с iPhone на iPhone. Как это сделать и что это за решения такие? Сейчас все выясним - подробная инструкция уже здесь!
Приступим...
Используем резервные копии для перемещения контактов между iPhone
Для начала необходимо отметить тот факт, что сама компания Apple в официальной инструкции предлагает пользователям не переносить информацию отдельными частями, а для того чтобы скопировать контакты с одного айфона на другой, воспользоваться резервными копиями. Ну и правильно, чего мелочится-то? Если перебрасывать, то абсолютно все! Порядок такой:
- Создать резервную копию на старом iPhone (это можно сделать как с помощью , так и ).
- И на новом устройстве.
В итоге получаем новый «яблочный» телефон, с информацией внутри, полностью идентичной старому. Все переноситься «один в один», в том числе и контакты (включая фото, дополнительные поля и т.д.).
Следующие два способа отлично подойдут для тех, кто хочет провернуть операцию по переносу телефонных карточек без использования компьютера.
Как перекинуть один контакт с одного iPhone на другой
Иногда не имеет смысла перемещать всю записную книгу, а только некоторые номера. Для того чтобы это сделать - открываем карточку любого абонента в Вашей телефонной книге и находим строчку «отправить контакт».
Всплывает меню, которое предлагает выбрать Вам тот способ, которым будет осуществлена передача:
- AirDrop (узнайте ).
- Сообщение.
- Электронная почта (сначала нужно ).

В данном случае перекидываются не все данные, а только лишь самые основные - номер абонента и его имя и фамилия. Хотя у большинства людей, только эта информация и заполнена:)
Перенос контактов с iPhone на iPhone при помощи iCloud

Все, теперь они «улетели» в облако. На новом устройстве достаточно проделать идентичную операцию. Через некоторое время (зависит от скорости интернет соединения), все телефонные номера скопируются на новый iPhone.
Важно! Логин и пароль на новом гаджете вводить точно такой же как и на старом.
Еще более важно! После синхронизации можно сменить логин и пароль на новый, при этом Вас спросят что нужно сделать с контактами, которые уже синхронизировались. Нажмите - оставить на iPhone.
Компьютерные программы для синхронизации телефонной книги между iPhone
На самом деле, компьютерных программ, предназначенных для работы с номерами в адресной книге, существует достаточное количество. Можно использовать и «стандартный» iTunes (). Однако ему для данной задачи потребуется Outlook, а он есть не у всех.
К счастью можно обойтись и без iTunes, и если уж использовать компьютер для того чтобы скинуть контакты с iPhone на iPhone, то я предлагаю воспользоваться CopyTrans. Скачать можно по этой ссылке .
- Удобный интерфейс.
- Возможность работы не только с iOS устройствами, но и Android и т.д.
- Русский язык - есть!
- В бесплатной версии есть ограничения на количество действий, на данный момент это 50.
Передаем контакты c iPhone на iPhone при помощи программ из App Store
Так как у Вас в руках смартфон, то всегда можно расширить его функционал при помощи различных приложений. Конечно же в App Store присутствуют специальные программы предназначенные для различных манипуляций с номерами в телефонной книге.
К сожалению, полностью бесплатных приложений мне обнаружить не удалось (Может вы подскажите? Напишите в комментариях!), а из платных могу порекомендовать Easy Backup (ссылка на скачивание в App Store) – причем за синхронизацию (создание резервной копии контактов на одном iPhone и восстановление на другом) платить не нужно! А если уж захочется насладиться всеми прелестями программы, то «открыть» полную версию стоит не так уж и дорого.

Из всего перечисленного, я бы выбрал iCloud, как наиболее простой и быстрый способ перебросить контакты с одного iPhone на другой. А вы как думаете? Как проще? Напишите в комментарии!
Рассмотрим 5 способов как просто и быстро перенести контакты с iphone на android. Решили сменить операционную систему? Купили новый смартфон или для работы необходимо устройство на Android? В обоих случаях требуется перенести контакты на новое устройство, что для некоторых пользователей не так просто. Предлагаем простые способы быстрого переноса данных из телефонной книги айфона на смартфон с операционной системой андроид (ниже смотрите фото и видео ролик).
Ручной перенос контактов с iphone на android
Самый простой способ перенести контакты c iphone на android, сделать это вручную. Для этого следует перейти в телефонную книгу, выбрать запись, пролистать до конца и нажать на пункт «Share Contact». Затем выбрать удобный способ отправки: через SMS сообщение или электронную почту. А на втором смартфоне сохранить запись в телефонный справочник.
Преимущество ручного переноса контактов в простоте. Пользователю не требуется использовать компьютер или дополнительные программы. Так же это удобный способ, если требуется переслать только определенные контакты.
Из недостатков – отправка одного номера за один раз. Как результат на время переноса контактов влияет количество записей в телефонной книге. Поэтому данный способ переноса контактов с айфона на андроид рекомендуется пользователям с небольшой базой телефонных номеров.
Синхронизация данных Gmail
Владельцам Android известно, что данные телефонной книги синхронизируются при помощи учетной записи Gmail. Этот простой способ доступен и пользователям ios.
Прежде чем синхронизировать данные при помощи Gmail, стоит проделать ряд не сложных действий:
- Переходим в настройки и в пункте «iCloud» отключаем синхронизацию контактов справочника.
- Открываем пункт «учетные записи», вводим данные google аккаунта и жмем далее.
- В появившемся окне подтверждаем синхронизацию контактов, отметив переключатель напротив соответствующего пункта.
Если аккаунт google добавлен, выполните только первое и третье действие. Затем синхронизируйте данные на Android устройстве в разделе настроек «Аккаунты и синхронизация».
Преимущество данного метода в простоте, отсутствии необходимости в ПК и дополнительных программах. Так же это простой способ переноса большой базы телефонных номеров. Кроме того не требуется последующее сохранение на одном или нескольких устройствах, что существенно экономит время.
Главный недостаток заключается в перемешивании списка номеров телефонной книги, если ранее проводилась синхронизация с другим устройством. Так же копирование номеров происходит полностью, а лишние или не желательные контакты придется удалять вручную.
Перенос контактов на android через itunes
Если при переносе телефонной книги требуется сохранить расширенные данные контактов: фото, электронную почту, дополнительные номера или заметки – сохранять контакты требуется при помощи itunes. Так же понадобится компьютер с установленной программой.

Порядок действий по переносу контактов очень прост:
- Открыть программу itunes на компьютере.
- Соединить смартфон apple с ПК при помощи кабеля синхронизации.
- Выбрать устройство в itunes для получения сведений.
- В отобразившемся списке выделить пункт «Информация».
- Отметить галочкой в появившемся справа пункте «синхронизация контактов». В выпадающем списке выбираем пункт «Google Contacts».
- Ввести данные учетной записи Google и подтвердить действие. Разрешаем синхронизацию телефонных контактов в Android.
Основное достоинство переноса контактов через itunes – сохранение записей с расширенной информацией, которую не потребуется заполнять вручную. Недостаток – требуется компьютер с установленной программой itunes.
Если на андроид устройстве отсутствуют сервисы Google или по не ясным причинам не работают, два описанных выше метода не подойдут. Тогда рационально экспортировать контакты при помощи iCloud. Сервис позволит получить копию телефонной книги в файле, с помощью которого легко импортировать контакты в android смартфон или планшет.
Для этого требуется проделать следующий ряд операций:

Скачанный файл требуется перенести на карту памяти андроид смартфона или планшета, а затем запустить из файлового менеджера. Импорт контактов в телефонную книгу произойдет автоматически. Если это не случилось, тогда требуется открыть приложение «Контакты», в выпадающем списке выбрать Импорт/экспорт. Далее выбрать источник импорта: с SD карты или внешнего носителя. После выбрать сохранить в телефон.

Преимущество данного способа – перенос контактов на устройство с отсутствующими сервисами Google. Из недостатков следует выделить наличие компьютера с подключенным интернетом.
Перенос контактов на андроид при помощи приложения My Contacts Backup
Данный способ переноса записей с айфона на андроид аналогичен предыдущему, а для выполнения экспорта достаточно смартфона iphone и установленной программы My Contacts Backup. Так же метод понравится пользователям ввиду простоты, а так же отсутствующей необходимости в компьютере.
Порядок экспорта контактов с iphone на android следующий:
- Установить приложение My Contacts Backup из магазина приложений App Store.
- Запустить приложение, разрешить доступ на чтение списка контактов с айфона.
- Нажать на кнопку Backup и дождаться завершения процесса резервного копирования. После выбрать тип экспорта: файл в формате vCard.
Полученный файл справочника нужно переслать на андроид устройство и запустить для импорта контактов. Если процесс автоматического восстановления не произойдет, в предыдущем разделе описано, как произвести импорт в ручном режиме.

Преимущество метода в простоте использования. Кроме того не требуется наличие компьютера или сервисы Google. Недостаток – бесплатная версия приложения позволяет сохранить до 500 контактов. Для снятия ограничений требуется полная версия.
Экспорт контактов через iCloud + DropBox
- Откройте системные установки. Далее пункт iCloud.
- Активируйте переключатель напротив пункта «Контакты».
- Затем откройте пункт «Резервная копия», где потребуется создать бэкап. Процесс начнется после нажатия соответствующей строки – «Создать резервную копию».
- По окончанию процесса, перейдите в iCloud и запустите пункт «Контакты».
- В нижнем левом углу, нажмите на пункт «параметры» – кнопку в виде шестеренки. Отметьте «выбрать все», для выбора всех контактов. Затем ещё раз откройте параметры и выберите «Экспорт vCard», для сохранения контактов в файл.
- Далее откройте DropBox и сохраните файл на сервисе облачного хранения.
- Для импорта в Android смартфон, откройте клиент DropBox или вебверсию сервиса, для скачивания файла.
- Затем откройте файл при помощи файлового менеджера и выберете «Импорт контактов».
- Откройте на iPhone системные установки, где следует выбрать – «Почта, Адреса, Календари».
- Добавьте «Новый аккаунт». В новом окне укажите «Другое», где следует выбрать «Учетная запись CardDAV».
- Затем заполните данные: Сервер – google.com, Пользователь – точное название аккаунта Google, Пароль – пароль к аккаунту, Описание – произвольное название.
- По окончанию синхронизации, любые манипуляции с контактами: добавление, изменение или удаление – автоматически отразятся на Android смартфоне, где подключен аккаунт и наоборот. При этом не забудьте установить использование учетной записи CardDAV по умолчанию: Системные настройки – Почта, Адреса, Календари – Контакты.

Быстро, без потерь, разными способами.
Надоел iPhone, хочется сменить мобильную платформу или возникла необходимость во втором смартфоне на базе Android/Windows Phone? Сегодня мы расскажем о том, как быстро перенести контакты с iPhone на Android (или другую ОС). Четыре универсальных способа , которые помогут в экспорте книги контактов.
- Материалы по теме:
Способ 1. iCloud.com
Любой пользователь iPhone однозначно пользуется учетной записью Apple ID, которая необходима как для загрузки приложений из магазина AppStore, так и для синхронизации содержимого устройства с удаленным облачным сервисом iCloud.
Примечание. Перед началом экспорта убедитесь, что в настройках включена синхронизация контактов. Откройте Настройки – iCloud и включите ползунок напротив пункта Контакты .
Для данного способа потребуется ноутбук или компьютер с полноценным браузером (предпочтительнее использовать Safari ). Прилагаемые скриншоты размещены в том порядке, в котором требуется осуществлять экспорт.




- Откройте сайт iCloud и пройдите авторизацию, используя свою учетную запись Apple ID.
- Среди предложенных пиктограмм выберите Контакты . Дождитесь окончания загрузки списка контактов.
- Подсветите любой из контактов (тапните один раз), а затем нажмите комбинацию клавиш CMD + A (для MAC) или CTRL + A (для Windows), тем самым выделив все контакты в списке.
- Нажмите на шестеренку в нижнем левом углу и выберите пункт Экспорт vCard .
- Браузер автоматически загрузит файл с расширением VCF, в котором и хранятся все ваши контакты. Отправьте данный файл на новое устройство и запустите его. Экспорт контактов в память смартфона произойдет автоматически.
Данный вариант экспорта позволяет получить полноценную автономную копию всех ваших контактов в небольшом файле, который совместим как со смартфонами, так и с мобильным телефонами «прошлых лет».
Способ 2. My Contacts Backup
В магазине приложений App Store есть внушительный ассортимент приложений, которые позволяют экспортировать контакты с iPhone. Остановимся на бесплатном варианте – утилите My Contacts Backup (Скачать из App Store).
Для экспорта контактов достаточно выполнить несколько несложных шагов:



- Установите приложение My Contacts Backup и после запуска разрешите доступ к контактам на iPhone.
- Нажмите зеленую клавишу Backup и дождитесь окончания процесса (занимает не более нескольких секунд даже при внушительном размере контактной книги).
- Нажмите клавишу Email и отправьте письмо с прикрепленным VCF-файлом себе на почту.
- Загрузите VCF-файл на новом устройстве из собственной почты и запустите его. Экспорт контактов произойдет автоматически.
Доступ к VCF-файлу можно получить и из браузера нового устройства, включив на iPhone в приложении My Contacts Backup сервер (Настройки – Wi-Fi Managmenent ) и открыв соответствующий адрес (в формате: 192.168.1.100:8080 ). Обратите внимание, чтобы оба смартфона были подключены к одной сети Wi-Fi .
Способ 3. iCloud + Dropbox
Рассмотренный Способ 1 требует наличия стационарного компьютера или ноутбука, но при желании можно обойтись и штатным iOS-браузером Safari.




Еще один вариант экспорта контактов на смартфон, работающий под управлением Android, использование сервера iCloud и специализированного приложения CardDAV .



- На Android-смартфон установите бесплатную версию приложения CardDAV (
В последние годы все меньше и меньше людей хранит контакты на SIM-карте. Это связано в первую очередь с безопасностью сохранности контактов и легкостью их переноса на телефон любого другого производителя.
Как перенести контакты на iPhone с SIM-карты
Все, что он вас потребуется, это запустить приложение «Настройки» и перейти в раздел «Почта, адреса, календари».Здесь, в этом разделе, нас прежде всего интересует строка «Импортировать контакты SIM» , которую необходимо отыскать, чуть промотав список пунктов меню раздела. Таким образом, общий путь выглядит так:
- «Настройки» > «Почта, адреса, календари» > «Импортировать контакты SIM»
Соответственно, для начала у вас должна быть создана или подключена хотя бы одна учетная запись iCloud, Exchange, Gmail или любая другая, поддерживающая синхронизацию контактов. Подключение учетных записей происходит в этом же разделе настроек.
Синхронизация контактов iPhone с iCloud
При переносе контактов с SIM-карты на iPhone импорт не всегда может происходить в учетную запись, да и к тому же, информация, сброшенная с SIM-карты на iPhone может требовать редактирования. Поэтому рекомендуем вам произвести синхронизацию списка контактов на iPhone с iCloud.Перенести контакты в iCloud тоже достаточно просто. Во-первых, необходимо убедиться, что на вашем мобильном устройстве подключена учетная запись iCloud. Проверить это можно перейдя в «Настройки» > «iCloud».
Если выключена, подключаем, указав свой Apple ID и пароль к нему. Подробнее об этом рассказано . Затем проверяем, настроена ли у нас синхронизация контактов (тумблер напротив строки «Контакты» должен быть переключен в режим «on»).
После переходим на страничку icloud.com , авторизуемся и заходим в веб-приложение «Контакты».

Здесь можно очень быстро привести свой список контактов в порядок. Какую-то, не актуальную более, контактную информацию удалить, другую часть информации отредактировать.
Для удаления неактуальной контактной информации, выберите в общем списке нужный контакт. Затем кликните по находящейся в нижнем левом углу шестеренке и, в выпавшем меню, укажите нужное вам действие - «Удалить».

Для редактирования контактной информации, кликните по кнопке «Правка» в верней части экрана. После отредактируйте и, для сохранения внесенных изменений, кликните по кнопке «Готово».

Напомним, все внесенные изменения, при этом будут синхронизированы с вашим iPhone и другими устройствами, на которых используется ваша учетная запись iCloud.
Как перенести контакты на iPhone с помощью iCloud
При покупки нового iPhone в качестве замены старой модели может возникнуть вопрос, как перенести контакты со старого девайса на новый. Сделать это можно посредством сервиса iCloud.Если ранее была выполнена синхронизация контактов iPhone с iCloud (инструкция дана выше), то процесс переноса контактов на iPhone с помощью iCloud займет пару минут.
Для этого необходимо просто подключить к новому мобильной устройство от Apple свою учетную запись iCloud, перейдя в «Настройки» > iCloud и активировать синхронизацию контактов.

Как перенести контакты с Android на iPhone
В настоящее время самым простым способом переноса контактов является использование бесплатного сервиса «Яндекс.Переезд» . Если данный вариант вам не подходит, то следуйте нашей инструкции.Так как разработчиками Android выступает компания Google, то, как правило, пользователи данной платформы синхронизируют свои контакты с помощью Gmail, хотя некоторые по-прежнему хранят их локально. Перенести контакты можно в обоих случаях.
Если контакты в Gmail:
- В iPhone идем в «Настройки» > «Почта, Контакты, Календари».
- Создаём новый аккаунт Microsoft Exchange.
- Вводим адрес электронной почты и данные для аутентификации.
- Выбираем Сервер и вводим m.google.com .
- На последнем экране выбираем данные, которые хотим перенести, и подтверждаем свой выбор
- Открываем Контакты в Android, нажимаем кнопку меню и выбираем опцию Импорт/Экспорт.
- В опциях переноса выбираем «Экспорт на SD карту», после этой процедуры контакты сохранятся в виде .vcf файла на карте памяти.
- Переносим .vcf файл на компьютер.
- На компьютере заходим в свой аккаунт Gmail и выбираем раздел контактов из всплывающего списка в левом верхнем углу.
- Далее нажимаем «Дополнительно», выбираем импорт из файла, после чего указываем путь к ранее сохраненному .vcf файлу.
- Таким образом мы перенесли контакты в Gmail, вам лишь остается проделать процедуру переноса с Gmail на iPhone, описанную выше.
После приобретения нового iPhone далеко не все пользователи хотят переносить всю информацию со старого устройства. Во многих случаях скинуть необходимо только контакты, с чем у некоторых владельцев смартфонов Apple возникают проблемы. В этой инструкции мы рассказали о том, как перенести контакты с iPhone на iPhone двумя наиболее простыми и верными способами.
Как перенести контакты с iPhone на iPhone через iCloud
Способ переноса контактов с iPhone на iPhone через iCloud является наиболее простым и быстрым. Все, что потребуется от вас - иметь наличие доступа к интернету.
Шаг 1. На iPhone с которого вы хотите перенести контакты, перейдите в меню «Настройки » → iCloud и убедитесь, что переключатель «Контакты » активен.
 Шаг 2. Перейдите в меню «Настройки
» → iCloud
→ «Резервная копия
» и нажмите кнопку «Создать резервную копию
». Дождитесь окончания процесса.
Шаг 2. Перейдите в меню «Настройки
» → iCloud
→ «Резервная копия
» и нажмите кнопку «Создать резервную копию
». Дождитесь окончания процесса.
 Совет!
Проверить успешную синхронизацию контактов с облаком можно на сайте iCloud.com . Количество записей в контактных книгах (отображается внизу списка) должно быть одинаково.
Совет!
Проверить успешную синхронизацию контактов с облаком можно на сайте iCloud.com . Количество записей в контактных книгах (отображается внизу списка) должно быть одинаково.
Шаг 3. На iPhone, на который вы хотите перенести контакты, перейдите в меню «Настройки » → iCloud и авторизуйтесь под вашей учетной записью iCloud. Если вы уже были авторизованы, шаг можно пропустить.
Шаг 4. В меню «Настройки » → iCloud (на новом iPhone) активируйте переключатель «Контакты ».
 Готово! Ваши контакты спустя всего пару минут (время зависит от количества контактов) перенесутся на новый iPhone. Убедиться, что перенос закончился, можно посмотрев количество контактов в самом низу контактной книги.
Готово! Ваши контакты спустя всего пару минут (время зависит от количества контактов) перенесутся на новый iPhone. Убедиться, что перенос закончился, можно посмотрев количество контактов в самом низу контактной книги.
Как перенести контакты с iPhone на iPhone через iTunes
Если по какой-то причине воспользоваться способом переноса контактов с iPhone на iPhone при помощи iCloud вы не можете, придется использовать iTunes. Этот способ так же не является сложным, однако, для его использования потребуется подключать устройства к компьютеру.
Шаг 1. Подключите ваш старый iPhone к компьютеру и запустите iTunes.
Совет! Рекомендуется обновить iTunes до последней версии . На PC проверить наличие обновлений можно в меню «Справка» → «Обновления», а на Mac перейдя на вкладку «Обновления» в Mac App Store .
Шаг 2. Выберите iPhone в меню iTunes и перейдите на вкладку «Сведения ».
 Шаг 3. Активируйте галочку «Синхронизировать контакты с
» и нажмите «Применить
». Отмечаем, что синхронизация контактов с iCloud при этом должна быть выключена.
Шаг 3. Активируйте галочку «Синхронизировать контакты с
» и нажмите «Применить
». Отмечаем, что синхронизация контактов с iCloud при этом должна быть выключена.
Шаг 4. После окончания синхронизации отключите старый iPhone и подключите к компьютеру новый.
Шаг 5. Выберите iPhone в меню iTunes, перейдите на вкладку «Сведения
» и активируйте пункт «Синхронизировать контакты с
». Шаг 6. Пролистайте страницу настроек вниз до раздела «Дополнения
» и активируйте пункт «Контакты
». Важно - iTunes заменит контакты, имеющиеся на новом iPhone.
Шаг 6. Пролистайте страницу настроек вниз до раздела «Дополнения
» и активируйте пункт «Контакты
». Важно - iTunes заменит контакты, имеющиеся на новом iPhone.
 Шаг 7. Нажмите «Применить
».
Шаг 7. Нажмите «Применить
».
Готово! Вот таким несложным образом вы можете перенести контакты с iPhone на iPhone при помощи iTunes.