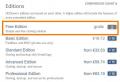Записать вебинар – сохранить материал. Программы для записи вебинаров: что можно использовать? Программа для записи вебинаров по расписанию
Здравствуйте дорогие читатели. Некоторое время назад мы уже говорили о вебинарах и возможности обучатся и слушать лекции в интернете. Говорили о том как записать Аудио с вебинара и как записать Видео с Вебинара при помощи простых программ. Но как у любой бесплатной программы есть свои ограничения, а если потребности возрастают, начинаем посматривать в сторону более профессиональных средств. Мне лично програмка CamStudio, не очень подходит из-за своей простоты, я последнее время пользуюсь Camtasia Studio для записи вебинара. У некоторых читателей возникают сложности с ней, то она не пишет видео, то звук. Сегодня поговорим о настройке программы Camtasia Studio для записи вебинара.
Если вы поставили себе программу Camtasia Studio, надо её перво-наперво настроить. Рассмотрим этот процесс подробнее.
1. Открываем программу, и видим окно приветствия. Тут надо выбрать Запись Экрана
2. Если по какой-то причине у нас окно приветствия не открылось - выберите вверху Record the screen

3. Выбираем что будем записывать - весь экран монитора (Full screen) или только его часть(Custom). При записи вебинара записываю только часть, где идут картинки, чтобы уменьшить размер получаемого файла, и чтобы не показывать что ещё происходит на компьютере в это время. Если выбираем Custom то программы выдает зелёный квадрат, который надо растянуть до желаемого места и размера. Часть для записи будет показана светлее, а та часть которая не будет записана - темнее. очень удобно. Смотрите на картинке ниже.
И выбираем настройки звука, как показано ниже -

Здесь надо выбрать источник звука, откуда он будет записываться. Не должно быть выставлен Микрофон - тогда запись пойдет через колонки на микрофон и качество будет ужасным. Я выбираю Stereo Mix (со звуковой карты).

4. Следующий шаг - в каком формате будет получаемый файл. Для этого переходим в Options и там где Saving выбираем AVI (обычный видео файл). Сохраняем настройки.

5. Вся настройка произведена - можно нажимать большую красную кнопку ЗАПИСь - REC.
чтобы остановить запись надо нажать кнопку F10
6. После нажатия F10 - окончание записи, нам предложат просмотреть что получилось, и выбрать - сохранить или удалить запись. Выбираем сохранить (Save and Edit)
7. И последний шаг - правильно Сохраняем запись. Выбираем пункт РАЗМЕРЫ ЗАПИСИ, которые были при записи вебинара, или другие размеры если хотите получить картинку поменьше -

Полученный avi файл и будет готовый вариант.
Вопросы и комментарии приветствуются.
Обучение новичков. Основные понятия в интернет на Блоге робота
Если вы нашли статью ценной, пожалуйста нажмите Ретвит, LIKE, +1 или Поделится. Для меня это важно. Заранее спасибо за ваш голос. Спасибо
Евгений http://2amigos.ru
На закуску -
Page 2
WordPress - профессиональный блог за один день
Page 3
Размещено в рубрике Бизнеспопулярность: 21% [?]
Размещено в рубрике Блог и продвижение
популярность: 88% [?]
Размещено в рубрике Бизнес
Здравствуйте друзья. Про сетевой маркетинг мы говорили уже чуть раньше в статье Отзывы о Сетевом маркетинге - там можно рассказать какая замечательная ваша компания и сколько и каких бонусов она предоставляет своим партнёрам.
популярность: 88% [?]
Размещено в рубрике бизнес в интернете
популярность: 100% [?]
Как говорится век живи, век учись. В интернете есть множество курсов на самые разные случаи жизни, как платные так и бесплатные. Знания они дают, но классическая система обучения требует сертификат.
популярность: 99% [?]
Страница 1 из 2312345...1020...»Последняя »
2amigos.ru
Как записать вебинар
Рад видеть вас, уважаемые читатели, на страницах моего блога Инструменты для бизнеса. Если вы не знаете как записать вебинар, то данная статья расскажет вам об этом.
Что такое вебинар?
Возможно, вы учились в высшем учебном заведении и знаете, что такое семинар, или же были на различных встречах, где перед аудиторией выступает ведущий, его слушают, задают вопросы. Так вот, вебинар - это аналог семинара, только общение осуществляется через глобальную паутину - сеть интернет. Организатор вебинара создает виртуальную комнату с чатом и высылает ссылку всем, кого хочет увидеть на вебинаре, а участники уже в свою очередь переходят по ссылке и оказываются в комнате. Иногда требуется предварительная регистрация и подтверждения адреса электронной почты.
Какие сервисы вебинаров существуют
Существует множество сервисов для проведения вебинаров, среди которых как платные, так и бесплатные. К бесплатным можно отнести:
К платным
- Webinar.fm;
- GVOConference;
- Meetcheap;
- Webinar2.ru.
На первоначальном этапе можно пользоваться бесплатными, однако у данных сервисов нет продвинутых функций, которые поначалу не особо нужны.
Все-таки как записать вебинар
Когда я провожу вебинары или присутствую на других, я часто слышу просьбы и вопросы по поводу наличия записи вебинара. Некоторые не дают запись, чтобы проводить вебинар снова и снова и продавать по несколько раз свои товары или услуги. Однако вы можете сами сделать запись.
В этом нам помогут различные программы для записи аудио или видео. Для записи аудио нам помогут такие программы, как:
- Audacity;
- Free Sound Recorder
Про первую программу рассказывалось в статье «Как записать аудио». Вы просто запускаете программу и когда начинается вещание нажимаете на кнопку записи.
Возможно два варианта записи:
1. Через микрофон.
Вы записываете звук, исходящий из колонок, с помощью микрофона. Однако при таком способе могут записаться посторонние шумы, звук будет некачественным. Так же вам необходимо отключить прослушивание голоса из колонок, иначе будет эхо, а при наложении звука появится протяжный громкий писк, режущий сдух.
2. Запись прямо с компьютера
Чтобы улучшить запись звука, необходимо направить звук прямо со звуковой карты в программу для записи. Сделать это можно при помощи настроек аудио в панели задач. Идем в трей, справа внизу экрана и нажимаем правой кнопкой мыши по изображению динамика.

После отключения микрофона нужно включить стерео микшер. Для этого делаем те же действия, что и перед этим.

И нажимаем ОК. Теперь звук пойдет со звуковой карты в программу и запишется. Нам лишь остается включить запись звука.
У меня почему-то при сохранении файлов в audacity вылетает ошибка с требованием загрузить dll файл. Однако скачивание файла и/или переустановка программы ни к чему не приводит, поэтому я решил воспользоваться программой под номером 2 Free Sound Recorder. Эта программа позволяет записывать звук, но в ней невозможно отредактировать файл, что возможно в audacity. Однако, для записи вебинаров она подходит более чем.
Если в вебинаре есть слайды и их невозможно скачать (в случае проведения вебинара на площадке expertsystem презентацию можно скачать), необходимо делать запись экрана. Для этого существует программа Camtasia studio. Материал по работе с этой программой не уложится в данную статью, а может растянуться на несколько и возможно появится в следующих статьях. В любом случае вы можете поискать уроки по работе с данной программой в сети интернет.
Как видите, записать вебинар не так уж и сложно и у вас всегда будет запись, даже если автор не хочет вам ее давать.
business-instrumenty.ru
Программы для записи видео с экрана со звуком
Как записать видео с экрана без лишних усилий? Вам поможет Movavi Screen Capture – универсальная программа, позволяющая легко снимать видео с экрана компьютера: ролики из Интернета, работу в программах, видеочаты и многое другое. Еще одна полезная функция Screen Capture – снятие и редактирование скриншотов. Попробуйте сами!
Где пригодится съемка экрана при помощи Screen Capture:
Обучение
- Записывайте инструкции, вебинары и другие обучающие видео
- Удаляйте лишние части видео
- Сохраняйте записи, используя готовые настройки видео для компьютера и мобильных устройств
- Смотрите сохраненные видео где и когда угодно


Досуг
- Записывайте короткие видео с веб-сайтов
- Сохраняйте целые фильмы и сериалы
- Записывайте разговоры Skype с друзьями и близкими
- Сохраняйте онлайн-радио и музыку из видеороликов
- Удаляйте рекламу и другие нежелательные фрагменты записи
Работа
- Показывайте коллегам происходящее на вашем мониторе: делайте быстрые снимки экрана, добавляйте пояснительные подписи, стрелки и рамки
- Демонстрируйте различные ошибки и «баги» при помощи видео с экрана и скриншотов
- Сохраняйте видеозвонки с коллегами и деловыми партнерами
- Записывайте онлайн-собеседования







- Intel®, AMD® или совместимый процессор, 1 ГГц
- Разрешение экрана 1024 x 768, 32-битный цвет
- 280 МБ свободного места на жестком диске для установки, 2 ГБ – для работы программы
| 3GPP (.3gp), 3GPP2 (.3g2) | H.263, H.264, MPEG-4 |
| H.264, MPEG-4, MJPEG | |
| Flash (.flv, .swf) | FLV1, H.264 |
| Matroska (.mkv) | |
| MPEG-4 (.mp4) | MPEG-4, H.264 |
| OGV – Ogg Video (.ogv) | Theora |
| QuickTime (.mov) | H.264, MPEG-4, MJPEG |
| WebM (.webm) | VP8, VP9 |
| WMV V8 | |
| AAC | |
| FLAC | |
| MP3 | |
| OGG – Ogg Audio (.ogg) | Vorbis |
| PCM | |
| WMA 9 | |
| Amazon |
|
| Apple |
|
| Archos |
|
| Barnes & Noble |
|
| BlackBerry |
|
| Cowon |
|
| Explay |
|
|
|
| HTC |
|
| iriver |
|
| LG |
|
| Microsoft | |
| Motorola |
|
| Nokia |
|
| Palm |
|
| Samsung |
|
| SanDisk | |
| Sony |
|
Обратите внимание: Программа Movavi Screen Capture не предназначена для записи видео и других материалов, защищенных от копирования.
Если вы ищете лучшую программу для записи видео с экрана со звуком, попробуйте Movavi Screen Capture. С ней съемка экрана станет проще и приятнее: вы сможете легко записывать ролики из Интернета, разговоры Skype и работу программ, а также делать снимки с экрана стационарного компьютера или ноутбука.
Хотите не только снимать видео с экрана, но и монтировать профессиональные видеоролики на основе записей? Вам поможет Movavi Screen Capture Studio – программа, сочетающая в себе все возможности Screen Capture и полноценный видеоредактор, с помощью которого вы сможете создавать демо-ролики, видео для блога, инструкции с озвучкой и многое другое!
Скачать бесплатно Мне нужна версия для Mac
Screen Capture Studio – полезный инструмент для решения профессиональных задач:
Улучшайте процесс обучения при помощи видеоматериалов
- Записывайте видеопрезентации для студентов
- Монтируйте обучающие ролики по программированию, графическому дизайну и другим направлениям
- Создавайте полноценные видеоуроки с пояснительными подписями, стрелками и выносками


Создавайте качественные материалы для своего видеоблога
- Монтируйте записанное видео на удобной шкале: вырезайте лишние моменты, используйте переходы, фильтры и многое другое
- Добавляйте фоновую музыку, собственную озвучку и титры
- Применяйте популярные эффекты: Замедленное движение, Хромакей, Картинка в картинке и другие
- Загружайте готовые видеоролики на YouTube прямо из программы
Рассказывайте о своих продуктах понятно и красиво
- Записывайте демо-ролики для десктопных программ
- Создавайте презентации приложений с пояснительными элементами – подписями, выносками и стрелками
- Показывайте курсор и нажатия клавиш на ваших видео


Стимулируйте продажи с помощью собственных рекламных видеороликов
- Комбинируйте видео с экрана и веб-камеры в промо-роликах
- Добавляйте озвучку и саундтрек
- Доводите записи до совершенства при помощи множества инструментов редактирования и эффектов








- Microsoft® Windows® XP*, Windows Vista, Windows 7, Windows 8 или Windows 10 с последними обновлениями
- Intel®, AMD® или совместимый процессор, 1.5 ГГц
- Видеокарта NVIDIA® серии GeForce® 8, Intel HD Graphics 2000 или AMD Radeon™ R600 и выше с последними драйверами
- Разрешение экрана 1280 x 800, 32-битный цвет
- 512 МБ оперативной памяти для Windows XP и Windows Vista, 2 ГБ для Windows 7, Windows 8 и Windows 10
- 810 МБ свободного места на жестком диске для установки, 2 ГБ – для работы программы
- Права администратора для установки программы
* К сожалению, в Windows XP не поддерживается одновременный захват звука с нескольких источников.
| 3GPP (.3gp), 3GPP2 (.3g2) | H.263, H.264, MPEG-4 |
| Audio Video Interleave (.avi) | H.264, MPEG-4, MJPEG |
| Flash (.flv, .swf) | FLV1, H.264 |
| Matroska (.mkv) | H.264, MPEG-4, MJPEG, Theora, VP9 |
| MPEG-4 (.mp4) | MPEG-4, H.264 |
| OGV – Ogg Video (.ogv) | Theora |
| QuickTime (.mov) | H.264, MPEG-4, MJPEG |
| WebM (.webm) | VP8, VP9 |
| WMV – Windows Media Video (.wmv) | WMV V8 |
| AAC – Advanced Audio Coding (.aac) | AAC |
| FLAC – Free Lossless Audio Codec (.flac) | FLAC |
| MP3 – MPEG-1/2 Audio Layer III (.mp3) | MP3 |
| OGG – Ogg Audio (.ogg) | Vorbis |
| WAV – Waveform Audio File Format (.wav) | PCM |
| WMA – Windows Media Audio (.wma) | WMA 9 |
| BMP (.bmp), DPX (.dpx), JPEG (.jpg, .jpeg, .jpe, .jfif, .jif), PBM (.pbm), PCX (.pcx), PGM (.pgm, .pnm), PNG (.png), PPM (.ppm), TGA (.tga), TIFF (.tiff, .tif), XBM (.xbm) |
| Amazon |
|
| Apple |
|
| Archos |
|
| Barnes & Noble |
|
| BlackBerry |
|
| Cowon |
|
| Explay |
|
|
|
| HTC |
|
| iriver |
|
| LG |
|
| Microsoft | |
| Motorola |
|
| Nokia |
|
| Palm |
|
| Samsung |
|
| SanDisk | |
| Sony |
|
| 3GPP (.3gp), 3GPP2 (.3g2) | H.263, H.264, MPEG-4 |
| Advanced Streaming Format (.asf) | MPEG-4, VC-1, WMV V7 |
| Audio Video Interleave (.avi) | H.264, MPEG-4, H.263, MJPEG, DivX, Xvid, DV, Cinepack, Fraps, TechSmith, Без сжатия |
| DivX Video (.divx) | DivX |
| Flash (.flv) | H.264, FLV1, H.263, Flash Screen Video |
| Flash (.swf) | FLV1 |
| HD Video (.m2ts, .mkv, .mov, .mp4, .mpg, .wmv) | MPEG-2, MPEG-4, H.264, WMV V8 |
| HD Video (.m2t, .mts, .ts, .wmv) | MPEG-2, MPEG-4, H.264, AVCHD, WMV 9, WMV 9 Advanced profile |
| Matroska (.mkv) | H.264, MPEG-4, MJPEG, Theora, DV, Без сжатия |
| MPEG Transport Stream (.m2ts) | H.264 |
| MPEG Transport Stream (.ts, .mts, .m2t) | MPEG-2, H.264 |
| MPEG (.mpg) | MPEG-1, MPEG-2 |
| MPEG (.mpeg, .mpe, .m1v, .mod, .tod) | MPEG-1, MPEG-2, H.264 |
| MPEG-4 (.mp4) | |
| MPEG-4 (.m4v) | MPEG-4, H.264, H.263, MJPEG, ProRes |
| MXF – Material eXchange Format (.mxf) | MPEG-2, DV |
| OGV – Ogg Video (.ogv) | Theora, MPEG-4 |
| QuickTime (.mov) | H.264, MPEG-4, AIC, MJPEG, ProRes, Sorenson 1/3, PNG |
| QuickTime (.qt) | H.264, MPEG-4, AIC, MJPEG, ProRes, Sorenson 1/3 |
| RM – RealMedia (.rm, .rmvb) | Real Video 2/3/4, Cooker |
| WebM (.webm) | VP8, VP7, VP9 |
| WMV – Windows Media Video (.wmv) | WMV V8, WMV V7, WMV 9, WMV 9 Screen, WMV 9 Advanced profile, MPEG-4, WMV 9.1 Image V2 |
| WTV – Windows Recorded TV Show (.wtv) | H.264, MPEG-2 |
| AAC – Advanced Audio Coding (.aac) | AAC |
| AIFF – Audio Interchange File Format (.aif,.aiff) | Без сжатия |
| APE – Monkey"s Audio (.ape) | Monkey"s Audio |
| Au (.au, .snd) | PCM |
| FLAC – Free Lossless Audio Codec (.flac) | FLAC |
| MP3 – MPEG-1/2 Audio Layer III (.mp3) | MP3 |
| MPEG-4 (.m4a) | AAC |
| MPEG-4 (.m4a, .m4b) | AAC, PCM, ALAC |
| OGG – Ogg Audio (.ogg) | Vorbis |
| WAV – Waveform Audio File Format (.wav) | PCM, AAC, MP3 |
| WMA – Windows Media Audio (.wma) | WMA 9, WMA Pro, WMA Voice |
| AMR | AMR |
| BMP, DPX, GIF, JPEG, (.jpeg, .jpg, .jp2, .jls), MJPEG, JPEGLS, Netpbm formats (.pgm, .pbm, .ppm, .pam), PCX, PNG, PTX, SGI, TARGA (.tga), XBM, XWD |
Обратите внимание: Программа Movavi Screen Capture Studio не предназначена для записи видео и других материалов, защищенных от копирования.
Самообразование — замечательная вещь. А сейчас появилось столько возможностей обучения в интернете, что просто грех не воспользоваться. Хочешь найти хорошую и высокооплачиваемую работу, решила открыть свое дело и собираешься заняться дома изготовлением креативных дамских сумочек или мечтаешь научиться делать модный маникюр? Никаких проблем — просто воспользуйся возможностями, которые дает тебе сеть. В интернете сейчас есть любые вебинары, например, самообразование и карьера, правила поиска удачных знакомств, уроки о том, как научиться чувствовать себя счастливой и брать от жизни все. В общем, ты можешь выбрать любой на свой вкус.
Как усвоить информацию на вебинаре?
Я знаю, что есть проблема — на вебинаре очень сложно все запомнить, потому что организаторы стараются дать за час-два максимум информации, которая просто не усваивается. Решается эта проблема очень просто — нужно записать вебинар и потом внимательно прослушать его в записи (можно и неоднократно — это уже как тебе будет нужно.
Чем записать вебинар с экрана?
Просто так записать вебинар, который идет онлайн, нереально — в виндовс нет такой возможности. Но это не страшно — тебе поможет записать вебинар с экрана со звуком программа Movavi Screen Capture Studio. Кстати, для МАКа там тоже есть приложение, так что если ты счастливая обладательница «яблочного» гаджета, то тоже можешь воспользоваться программой.
Как записывать онлайн?
Все настолько просто, что разберется даже полный «чайник». Я опишу кратко, чтобы ты поняла, насколько это просто.
- Установи программу.
- Запусти ее перед началом вебинара.
- Выдели рамочкой свой плеер и нажми F10.
- Пиши до конца вебинара, а потом опять нажми F10.
- Посмотри, все ли нормально записалось, и если не нужно редактировать, то сохраняй свое творение на компьютере.
Что еще можно записать этой программой?
Да все что угодно. Можешь записывать себе любимые клипы, музыку или делать свои видеоуроки. Например, если у тебя есть блог, то ты можешь записывать видеоуроки как редактировать картинки в фотошопе, играть в игры или пользоваться программами. Пробуй — на этом можно еще и заработать.
Например, ты можешь сделать блог по программам. Понятно, что ты должна ими хорошо владеть сама. Сейчас есть много желающих научиться пользоваться теми же графическими редакторами или программами для записи и обработки видео и звука В общем, возможностей очень много.
Вебинары сегодня представляют очень популярный вид конференций, которые проводятся в режиме онлайн и несут в себе цель обучения (студенты и сотрудники различных компаний/корпораций), ведения бизнеса, реализации различных товаров и услуг. Многие пользователи интересуются возможностью – как записать вебинар с экрана, чтобы потом можно было повторно прослушивать важную информацию и повторять пройденный материал (особенно если это касается обучения). О том, как записать вебинар, и пойдет речь ниже.
Существует множество различных программ, которые знают, как записать онлайн вебинар на компьютер. Большинство из этих приложений имеют весьма простой интерфейс, использование которого дается даже новичкам. Многие программы называются условно бесплатными, то есть имеют либо ограниченный функционал, либо ограниченное по времени использование. Поэтому перед тем, как записать вебинар онлайн, необходимо выбрать программу для использования и убедиться в том, что ее функции соответствуют всем установленным пользователями требованиям. Продвинутым пользователям лучше выбирать программы с расширенным функционалом, тогда как новичкам в качестве тренировки подойдет и бесплатный софт.
Если с видео все понятно, то со звуком немного сложнее. Как записать звук с вебинара – в этом вам помогут другие программы. Записывая в разных программах видео и звук в дальнейшем вы можете соединить их в один файл. Однако есть куда более простой способ, как записывать вебинары себе на комп – софт, который выполняет одновременную запись звука и видео. Однако тут могут возникнуть определенные сложности – некоторые программы имеют интерфейс полностью на иностранном языке (преимущественно, английский), поэтому для полноценного использования необходимо знать хотя бы азы языка.
Для тех, кто ищет способ, как записать видео с вебинара онлайн, предлагаем небольшую шпаргалку, которая поможет вам при выборе подходящего софта:
Выбирать программу в соответствии с функциями, которые вам необходимы. Каждая программа имеет свои возможности и существенные отличия, поэтому приводить их названия и тем более подробные характеристики просто не представляется возможным в рамках небольшой статьи.
Скачать и установить выбранный софт в соответствии с инструкцией разработчика.
При необходимости после установки программы выполнить регистрацию на сайте разработчика. Настроить программу согласно с рекомендуемыми параметрами или под свои предпочтения.
Произвести предварительную проверку работы программы и убедиться в том, как качественно она позволяет записать вебинар с экрана компьютера. Многие программы по умолчанию не записывают звук, только видео. Чтобы исправить это, необходимо поковыряться в настройках и поставить в соответствующей графе галочку.
Возможность редактирования файлов – некоторый софт поддерживает эту функцию в различной степени (от изменения яркости до вырезания фрагментов и вставки субтитров).
Теперь вы знаете, как записать трансляцию вебинара на компьютер для личного использования или для распространения через видеохостинги. При помощи специального софта и тонких настроек можно легко решить вопрос, как записать вебинар, отредактировать полученную информацию и создать интересное видео.
Здравствуйте, мои дорогие читатели. На связи Елена Изотова. Разбираясь с функционалом инфопродуктов, я обратила внимание, что у некоторых людей возникает вопрос: как записать вебинар с экрана со звуком.
Данная возможность сервиса, который спикеры выбирают для проведения обучения, оказывается полезной не только для них, но и участников. Последние мечтают перестать мучиться и начать получать нужную информацию в полном объеме. А вы?
Необходимость сохранения информации
Ни для кого не секрет, что люди — не компьютеры, которые могут веками хранить материалы, полученные однажды. Да, устройство человеческой памяти таковое. После прочтения книги или прослушивания аудиозаписи лишь часть информации остается доступной. Как быть в таком случае? Как научиться сохранять все необходимое и делать это так, чтобы в любой момент, необходимый фрагмент можно было вспомнить?
Естественно, существует два вариант выхода из сложившейся ситуации. Первый – тренировать память и постоянно повторять данные. Однако все знают, что данный подход довольно трудный и справляются с ним лишь единицы (вундеркинды). Вы относите себя к данной категории людей? Раз нет, то для вас отличным помощником становиться запись материалов. Что вы думаете по этому поводу?
Остановимся на примере .
Представьте себе большую аудиторию студентов, которые слушают лекцию преподавателя. Естественно, что место, занимаемое человеком в помещении, позволяет ему получать различный объем информации. Так ученики, занявшие первые парты, отлично слышат учителя, почти не отвлекаются на посторонние звуки. Середина – получает лишь часть материала, ведь постоянные шумы, происходящие за их спинами, нарушают концентрацию на предмете. Что уж говорить о галерке (там полным ходом идет обсуждение новых коллекций одежды, машин и тд.).
Кто был студентом, тот поймет о чем я говорю. А теперь вспомните, какие объемы выдает лектор за полуторачасовую лекцию. Разве столь сложный материал возможно сходу запомнить? Нет. Именно поэтому, большинство учеников ведет конспекты. Это отличный вариант восприятия полученных данных. Но не стоит забывать, что существуют люди, которым проще принимать материал через органы слуха. Как быть им? Они могут вести аудио запись.
Тоже самое относится и к любому человеку, решившемуся на обучение.
Вебинар – дистанционная передача данных. Получается, что просить спикера повторять что-то для вас неудобно, ведь на обучении присутствует огромное количество людей. Учитывая данную необходимость, современные разработчики, решили пойти на помощь человечеству и создали функцию записи.
Не спорю, что многое еще будет меняться, но то, что существует сейчас – отличная возможность для большинства людей сохранять полученные данные на компьютере или другом устройстве. Почему я указала именно технику? Все дело в том, что бумажный вариант имеет свойства пропадать, рваться, да что уж говорить, со временем чернила выцветают. Вы согласны?

Запись вебинара
Если вы задумали записать онлайн трансляцию на комп, планшет, телефон, то запомните основное правило: использовать полученную информацию можно только для себя. Несанкционированное распространение карается законом. Поэтому, участники обучения не имеют право, без разрешения спикера, выкладывать в интернет записи и передавать их другим людям.
Чтобы получить запись и в любое удобное время пользоваться ей, нужно тщательно изучить основные способы, позволяющие это провернуть. Среди них:
- Использование функционала ресурса, на котором проводится обучение.
- Применение новейших программ.
Зайдя в веб-комнату, и ознакомившись с ней, можно заметить клавишу «Записать». Нажав на нее во время старта обучения, вы получите видео или аудио запись происходящего. Что получится на выходе, решать не вам, это уже заложено в функционал. Поэтому остается просто радоваться тому, что больше не нужно сидеть с блокнотом и что-то писать. Теперь обучения проходят в новом формате. Это способствует лучшему усвоению передаваемых данных.
Скажу сразу, что надеяться на первый вариант можно, но не всегда. Ведь ведущий, создавая обучение, выбирает наиболее приемлемый сервис (по стоимости, количеству участников, возможностям и тд.). Не всем по карману приобрести дорогостоящий пакет услуг, особенно, если спикер новичок, и вебинар бесплатный. Вы согласны?

Программы, предназначенные для записи
Современные IT-специалисты, предложили миру новый метод записи видео. Определенные программы, способны производить это.
Мне кажется, что прав тот человек, который сказал, что «лень – двигатель прогресса». Ведь люди, родившиеся в СССР, помнят, какие были телевизоры, как стирали вещи и тд. Им приходилось подниматься с удобного кресла, чтобы переключить каналы, часами стоять у реки, чтобы прополоскать белье. А что теперь? Телевизоры идут с пультами, стиральные машинки автомат, мультиварки. А что вы думаете по этому поводу?
Раз мы пользуемся такими роботами, то почему бы не облегчить себе жизнь в глобальной сети? Программа Camtasia Studio позволяет производить запись с экрана со звуком. Давайте разберемся, как сделать задуманное. Для этого нужно придерживаться небольшой инструкции:
- Установить разработку на свое устройство.
- Открыть программу, получить доступ к ее функциям.
- Определиться с форматом записи (видео и\или аудио).
- При выборе видео нажимается клавиша «Record the screen» (нужно предварительно настроить размеры изображения, выбрать микрофон и тд).
- Выполнив настройки, нажимается клавиша «записи» (окно не закрывать, его можно свернуть).
- После окончания обучения, открыть окно, и нажать клавишу «сохранить», расположенную внизу экрана.
- При необходимости можно провести редактирование полученного файла. Для этого заходите в раздел «import media», выбираете нужную запись и корректируете ее.
- Осталось просто сохранить полученный файл на компьютере.
Если вы решили записать только звуковой файл, то 4 пункт выглядит следующим образом: нажать клавишу (микрофона), далее «старт». По окончании трансляции «стоп». Редактирование при необходимости производится таким же образом, как и видео.
Как вы поняли, записать онлайн обучение оказывается совсем не сложно. Просто подготовьтесь заранее, чтобы не тратить драгоценное время. Для этого:
- зайдите в веб-комнату;
- изучите ее функционал;
- подготовьте программу;
- проведите пробную запись.
Тщательная подготовка позволит вам не думать о сохранении информации. Благодаря таким возможностям сервисов и разработкам программистов, можно наслаждаться онлайн обучением. Но обратите внимание какой способ восприятия у вас преобладает. Напомню:
- если вам легче смотреть, а данные легко воспроизводятся в голове, то производите видеозапись;
- если вы постоянно отвлекаетесь на спикера (красивый человек), на чат, то производите аудиозапись;
- если вам не подходит ни один из методов, то оставайтесь верны себе и берите блокнот, ручку.
На этом все. Если обзор показался вам полезным, то кликайте по клавишам социальных сетей и подарите своим близким возможность наслаждаться тренингами, перестать строчить под диктовку. Остались вопросы – задайте их в разделе «комментарии», и я отвечу.
С уважением, Елена Изотова.
Сегодня не выходя из дома можно не только оплачивать счета или виртуально посещать крупнейшие мировые музеи, но и легко работать, учиться и обучать других людей. Один из способов провести время в интернете с пользой для себя и других - записать вебинар.
Даже тому, кто совершенно не осведомлен в технических премудростях, совсем не сложно разобраться, как записать вебинар. Под рукой всего лишь должен быть компьютер с выходом в интернет.
Обзор софта для записи вебинаров
Очень прост для опытного пользователя и чрезвычайносложен для новичка вопрос о том, как записать вебинар с экрана. На практике все оказывается очень просто: существует специально разработанное программное обеспечение, которое позволяет записывать видео прямо с экрана ноутбука или стационарного компьютера. Большинство программ имеют простой и интуитивно понятный интерфейс, так что работать с таким софтом - одно удовольствие.
Программ существует очень много, и большинство из них предоставляется условно бесплатно. Конечно, новичкам больше подходят те, в которых доступно множество необходимых функций, а интуитивно понятный интерфейс позволяет быстро разобраться во всех премудростях.
Софт для сохранения как и любое другое программное обеспечение, бывает платным и бесплатным. В платных версиях достаточно много удобных и полезных функций, но неопытным пользователям желательно начинать работу с бесплатными версиями.
Бесплатные программы можно скачать с сайтов:
- Wiziq;
- Kastim;
- Expertsystem.
К популярным платным версиям относят:
- Webinar.fm;
- GVOConference;
- Meetcheap;
- Webinar2.ru.

Бывает, что просто недостаточно и требуется добавить звук. Можно пойти сложным путем: записать видео, а после в отдельной программе еще и аудиодорожку, затем оба файла потребуется соединить.
Запись со звуком
Однако есть способ куда удобнее и быстрее - софт, позволяющий одновременно записывать и аудио, и видео. вебинара сегодня можно при помощи таких средств:
Также часто используемым софтом для создания вебинаров являются:
oCam Screen Recorder, QIP Shot, Fraps, Camtasia Studio. Все программы довольно комфортны в работе и предоставляют ряд необходимых функций. С такими помощниками точно не возникнет вопросов о том, как записать вебинар со звуком.
Как записать звук
Как правило, новички сталкиваются с одной и той же проблемой, а именно наличием лишних шумов на аудиодорожке. Избежать этой неприятной ситуации можно, если пользоваться программой с расширенными настройками записи звука или специальными аудиоредакторами. Среди них, например, "АудиоМастер".

Порядок работы с программами
Все гениальное просто и понятно, но если имеются трудности с тем, как записать вебинар, необходимо учесть следующую общую последовательность действий.
Выбор программы. Софт, позволяющий записывать вебинары, представлен сегодня многообразием на любой, как говорится, вкус и цвет. Объективно описать все преимущества и недостатки всех программ практически нереально, т. к. каждый пользователь индивидуален.
Скачивание. После того как софт выбран, необходимо его скачать и установить на компьютер. Обычно установка достаточно проста и заключается в нажатии ярлыка Install и ряда последовательных действий, которые подробно описаны в программе установки. Если имеются дополнительные сведения и по поводу установки и пользования программой, то лучше заранее с ними ознакомится. Как правило, все рекомендации размещены на сайте, откуда скачивается софт.
Регистрация и настройки. Когда программа уже установлена, можно ее открыть и ознакомиться с интерфейсом, а также основными функциями. Некоторые программы для продолжения работы просят зарегистрироваться на сайте автора софта или предоставить сведения о пользователе для сбора статистики. После можно приступить к настройке под собственные цели.

Непосредственно запись видео . После установки программы сразу же можно записывать видео, но желательно предварительно проверить все важные настройки. Например, по умолчанию может отсутствовать галочка на функции «Записывать аудио», и тогда вебинар будет записан, но без звука.
Редактирование. Часть софта поддерживает функцию редактирования видео после записи. От небольшой коррекции света, цвета и резкости до расширенных функций: возможности обрезать видеоряд или дополнить его субтитрами.
Сохранение. Программы, позволяющие сохранить видео с экрана, нужны для того, чтобы запись можно было сохранить и пересмотреть после трансляции в режиме онлайн. Кроме того, существует софт, который поддерживает возможность в один клик выложить записанное видео на популярные видеохостинги. Некоторые программы имеют собственные ресурсы и позволяют делиться ссылкой на видео сразу после записи.
Краткие итоги
Каждый, кто хоть раз участвовал в видеоконференции, наверняка задавался вопросом о том, как записать вебинар, чтобы делиться собственными знаниями или иметь возможность вернуться к просмотренному уже после онлайн-трансляции.
Все очень просто даже для новичка: для начала нужно определиться с подходящей программой и разобраться в ее настройках. После можно записать вебинар, отредактировать видео и выложить его в сеть или использовать в личных целях.