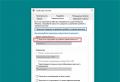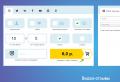Не устанавливается расширение в Google Chrome. Расширения Google Chrome ошибка сети Не устанавливаются расширения в гугл хром
Расширения для браузера являются удобным и незаменимым средством по увеличению функционала. С их помощью вы можете блокировать рекламу на сайтах, добавлять виджеты, скачивать файлы и многое другое. В этой статье вы узнаете, что делать, если не устанавливается расширение в Google Chrome.
Возможные причины
Рассмотрим основные моменты, которые могут стать проблемой при установке плагинов в браузер:
- неверная дата на компьютере;
- заполненность кэша браузера;
- блокировка антивирусом;
- заражение системы вредоносным ПО;
- конфликт браузера со сторонним программным обеспечением;
- режим совместимости.
Если у вас не запускается, не устанавливается расширение для Google Chrome, то проблема заключается в одной из перечисленных неисправностей. Рассмотрим каждую из них.
Решение проблемы
Во-первых, обязательно проверьте правильность даты в операционной системе. Чтобы изменить ее, необходимо:
- нажать на дату и время на панели задач, в меню кликнуть на кнопку "Параметры даты и времени";
- в открывшемся окне выбрать верные настройки и закрыть параметры;
- проверить работоспособность расширений.
Если расширения для Google по-прежнему, то переходите к следующему пункту.
Очистка кэша
Очистить кэш-память и историю посещений можно с помощью функционала самого браузера. Для этого следуйте ниже приведенной инструкции.
- Откройте браузер и нажмите на иконку меню в правом верхнем углу. Затем выберите пункт "История", откройте необходимое окно с помощью комбинации клавиш Ctrl + H.
- Теперь нажмите кнопку "Очистить историю".
- Затем выберите нужные настройки и кликните на "Удалить данные".
- Перезагрузите браузер и попробуйте установить нужный вам плагин еще раз.
Антивирус
Следующие причины, по которым не устанавливаются расширения в Google Chrome, связаны с вирусами и антивирусами. В первом случае корректной установке может мешать вредоносное ПО, установленное на компьютере. Для решения проблемы необходимо проверить систему на наличие вирусов.
Также ваш антивирус может блокировать работу браузера. Для этого нужно добавить браузер в список исключений.
Конфликт с другими программами
Расширения не устанавливаются на Google Chrome из-за конфликта с другими программами. У Google есть специальная утилита, которую можно скачать в Интернете. Она в автоматическом режиме проверит наличие конфликтующих утилит, а также исправит все возникшие ошибки.
Режим совместимости
Если после всех описанных действий у вас все еще не устанавливается расширение в Google Chrome с ошибкой или без, то остается последний вариант - отключение режима совместимости. Для этого кликните ПКМ по ярлыку браузера, откройте "Свойства". Затем раздел "Совместимость", после уберите галочку возле соответствующего пункта.

Теперь вы знаете, почему не устанавливаются расширения в Google Chrome, и как это можно исправить. Если описанные способы вам не помогли, то остается последний вариант - это полная переустановка браузера. Сначала удалите текущую версию Google Chrome полностью, затем перезагрузите компьютер, откройте другой браузер, скачайте Chrome заново, запустите установщик.
Производитель программного обеспечения Google постоянно предлагает пользователям новые возможности для своего браузера с помощью расширений, скачиваемых из интернет-магазина Chrome.
Однако иногда при установке таких плагинов возникают проблемы. Одной из самых распространённых является ошибка «Network failed», возникающая во время скачивания и предупреждающая о якобы отсутствующем соединении с сетью.
Для её устранения и получения возможности снова пользоваться расширениями стоит узнать причину появления сообщения.
Причины неполадки
- Прекращение работы некоторых расширений. Определить, что именно эта причина вызвала неполадку, можно, удачно скачав другой плагин;
- Устаревшая версия браузера Google Chrome;
- Удалённая папка Downloads;
- Изменение системного файла hosts.
Первый вариант причины не требует никаких действий со стороны пользователя. Для второго необходимо обновить Гугл Хром до последней версии. Удалённую директорию следует восстановить. А файл hosts возвращают к исходному состоянию.
Обновление браузера
Первыми действиями, которые следует предпринять для исправления неполадки, должна стать попытка обновить Chrome до последней версии. Ведь, если оставить устаревший вариант браузера, проблема будет заключаться не только в невозможности скачать плагины, но и в появлении других неполадок. Например, неправильного отображения сайтов или не запускающегося файла мультимедиа. В большинстве случаев обновление происходит автоматически, но, если этого не произошло, придётся совершить необходимые для этого действия вручную.
Включить обновление браузера от Google можно с помощью редактора реестра. Для этого выполняют следующие действия:

После нажатия кнопки «ОК» изменения в реестре сохранятся. Перезапуск браузера обеспечит применение новых настроек автообновления, а сообщение о проблеме перестанет появляться. Хотя в редакторе реестра может вообще не оказаться нужного пункта. А, значит, решать вопрос придётся другими способами.
Изменение файла hosts
Следующий способ избавиться от ошибки в Google Chrome – восстановить файл hosts до состояния, которое позволит запуск плагинов. При этом желательно сделать его копию – если что-то пойдёт не так, изменения можно будет отменить. Для исправления файла следует его сначала найти. Один из способов поиска (если нет желания проводить его в системных папках) – вызов окна «Выполнить» и ввод команды notepad %SystemRoot%\system32\drivers\etc\hosts. Второй – ввод в адресной строке любой открытой папки адреса C:\Windows\System32\drivers\etc.
Теперь необходимо выполнить изменения файла:

 Если браузер был обновлён и файл hosts восстановлен, но расширения по-прежнему не устанавливаются, стоит попробовать ещё один способ решения проблемы. Она возникает из-за удалённой папки Downloads, расположенной в директории «Мои документы». Вернув папку обратно, назвав тем же именем и выбрав её в качестве места для загрузки, можно восстановить путь для перемещения данных из сети на компьютер. Иногда помогает также вход в аккаунт Google и установка плагинов от имени уже авторизованного пользователя.
Если браузер был обновлён и файл hosts восстановлен, но расширения по-прежнему не устанавливаются, стоит попробовать ещё один способ решения проблемы. Она возникает из-за удалённой папки Downloads, расположенной в директории «Мои документы». Вернув папку обратно, назвав тем же именем и выбрав её в качестве места для загрузки, можно восстановить путь для перемещения данных из сети на компьютер. Иногда помогает также вход в аккаунт Google и установка плагинов от имени уже авторизованного пользователя.
Использовав все варианты устранения ошибки с сетью в браузере, можно восстановить работу плагинов и продолжать улучшать с их помощью функциональность Chrome. Если эти действия не помогли, программу не просто обновляют, а удаляют и устанавливают заново (скачав последнюю версию с официального сайта разработчика). После чего браузер снова может работать в нормальном режиме. А сообщение прекращает появляться при попытке загрузки плагина.
Наверное, уже многим пользователям браузера Google Chrome доводилось сталкиваться с одной распространённой проблемой, когда, зайдя в онлайн-магазин Вэб Стор (Web Store), вы не могли обзавестись ни одним приложением.
А выглядит это обычно вот так: пользователь жмёт на кнопочку «Add to Chrome» («Додавить в Chrome»), после этого выплывает диалоговое окошко, в котором нужно поставить своё согласие на загрузку расширения, а после этого… никакой загрузки не происходит. Скачивание осуществляться не будет, и, понятное дело, установка тоже.
Несколько основных способов решения проблемы с установкой расширений в Google Chrome
Столкнувшись с идентичной проблемой, мы решили совершить тот же порядок действия на других устройствах (загрузка изначально производилась на персональном компьютере), и заметили, что результат выходит одинаковый.
Из этого мы сделали вывод, что проблема заключается не в Интернет-соединении, не в самих устройствах, а в работе серверов Google. В принципе, от такой напасти страдают множество держателей онлайн-площадок, поэтому мы приняли решение просто немного подождать, пока работу системы не приведут в порядок.
Спустя неделю томительного ожидания проблема осталась на месте. В службу технической поддержки писать не стали, потому что и так было понятно, что администрация знает об ошибке. Занялись самостоятельным поиском, и, наконец, отыскали «корень зла» — беда вся заключалась не в работе сервера, а в браузере Google Chrome.

Что делать при появлении ошибки «Не устанавливается соединение с интернетом» (Network failed) в Google Chrome
Время от времени браузер Google Chrome может выдать ошибку Network Failed, когда вы хотите установить Adblock либо какое-то другое расширение или дополнение.
Какие меры предпринять, если не происходит установка расширений в Хроме
В большинстве случаев подобная ошибка исчезает сразу после того, как пользователь переустановит Google Chrome либо поставит для него обновление. Гугл Хром обычно всегда ставит апдейт без вашего участия, однако же, если автоматической загрузки не происходит, то данную функцию вам придётся активировать вручную.
Обновление браузера Гугл Хром обычно включается при помощи редактора реестера. Для открытия его вам достаточно зажать сочетание клавиш Win и R.
Перед вами появится команда, в поле вы должны вписать слово “regedit”, а после кликнуть по кнопочке ОК.
Вашему вниманию представится окно редактора.
Добро пожаловать! Этот блог посвящен интернету и компьютерам, а, точнее был им посвящен.
Наверное, сразу видно, что уже много лет на сайте не появлялось новых статей. Да, такова судьба большинства блогов. Когда-то этот проект был амбициозным начинанием, и у автора, как и у многих других, писавших в то время, были масштабные планы стать одним из лучших российских блоггеров. Что же, если сейчас посмотреть, то из тех блогов, что создавались одновременно с моим, большинство уже растворилось в вечности. И у меня банально стало не хватать времени на блог. Так что да, он больше не обновляется. Хотя когда-то мы с этим сайтом выиграли в конкурсе "Блог рунета 2011".
У меня даже была мысль удалить все это, но потом я пересмотрел старые материалы, и понял, что они все еще могут быть полезны читателям. Да, некоторые статьи устарели (если у меня хватит сил, то они получат соответствующие пометки), но сайт, например, может быть полезен начинающим - здесь можно прочитать про базовые понятия интернета, научиться настраивать интернет, Windows или даже решиться перейти на Linux. Так что посмотрите на рубрики и выберите ту, которая подойдет именно вам.
И, все-таки, я надеюсь, что это - больше, чем просто блог, а настоящий путеводитель по интернету. Сайт можно смотреть в режиме справочника , где все имеющиеся статьи структурированы по категориям. И, кто знает, может быть, в один день здесь начнут появляться новые качественные статьи.
Сандер
Picodi.ru - это скидочный портал от компании International Coupons , польского эксперта в области экономии и дешёвых покупок. Поляки считаются одной из самой экономных наций на свете, поэтому неудивительно, что такого типа проект вырос именно из польского стартапа kodyrabatowe.pl . Чем может пригодиться этот портал рядовому пользователю интернета в России?
Современные телефоны под управлением android это больше, чем телефоны. Вы привыкаете к набору установленных программ, к истории своих звонков и текстовых сообщений, коллекции фотографий и многому другому. Но время идет, и устраивавший вас полностью аппарат начинает тормозить, глючить, или же просто теряет презентабельный вид из-за сколов на корпусе или царапин на экране. Возникает вопрос выбора нового телефона и смены android телефона. И если вопрос выбора мы сейчас обойдем стороной, то "переезд" на новый телефон остается серьезной проблемой - совершенно не хочется заводить все данные с нуля. Вот об этом мы сегодня и поговорим.
Большинство из читателей этого блога, скорей всего, никогда с системами контроля версий не сталкивались и в ближайшее время не столкнутся. А жалко. Это чрезвычайно удобное изобретение достаточно широко используется программистами, но, на мой взгляд, могло бы очень пригодиться и тем, кто активно работает с текстами. Но, наверное, сейчас нет ни одной системы контроля версий, которую было бы легко начать использовать для "офисной" (Microsoft Office) работы. Тем не менее, мне думается, что материал, изложенный в статье, может быть интересным для всех читателей.
Если вы задумывались о том, как с вашего телевизора смотреть фильмы по сети и выходить в интернет, эта статья для вас. Нет, я знаю о том, что у некоторых телевизоров и так есть функциональность Smart TV, однако я ни разу не видел, чтобы она работала нормально. Видимо поэтому недавно корпорация Google продемонстрировала совершенно потрясающее устройство, немедленно ставшее сенсацией. Речь идет о медиа-стримере Chromecast (Хромкаст), более совершенной и доступной версии прошлогоднего провального плеера Nexus Q.
Донгл Хромкаст, размеры которого не превышают 2 дюймов, подключается к порту HDMI телевизора и позволяет наслаждаться просмотром потокового веб-контента. Для управления стримером можно использовать любое устройство (планшет, ПК, смартфон) базирующееся на операционной платформе iOS, Windows, Android или Mac OS.
Эта статья посвящена устройству системной памяти android, проблемам, которые могут возникать из-за ее нехватки и способам их решения. Я сам не так давно столкнулся с тем, что мой телефон на базе android стал регулярно выдавать сообщения о нехватке памяти при попытке установить то или иное приложение. Что было для меня очень странно при том, что по описанию на маркете там должно было иметься около 16GB, да еще и я увеличил этот объем при помощи дополнительной карты памяти. Однако проблема имелась, и пришлось основательно повозиться, прежде чем я нашел правильное решение, не требующее получения root-доступа или полного восстановления телефона к заводскому состояние.
Для решения проблем при установке расширений в браузер Chrome компания Google советует первоочередно очистить кэш, удалить куки-файлы, а в среде Windows – еще и отключить любые настроенные параметры совместимости в свойствах ярлыка Chrome. После перезагрузки компьютера в части случаев проблема якобы должна решиться. Если эти действия не дали положительных результатов, далее необходимо разбираться с настройками антивируса и файервола, а также с параметрами политики безопасности Windows при использовании корпоративных устройств. И только лишь после этих действий Google советует обратить внимание на содержимое в среде Windows. Если невозможность установки расширений в Google Chrome сопровождается уведомлением об ошибке «Download interrupted», а для самих расширений начинается процесс их скачивания, но он не завершается из-за ошибки сети,
с файлом hosts необходимо разбираться в первую очередь. Скорее всего, в этот файл внесено значение, блокирующее доступ к серверу (или к нескольким серверам) Google.
Кто или что может заблокировать доступ к серверу Google на уровне файла hosts?
Это могут быть вредоносные программы. Chrome-расширения представляют опасность для вирусов, троянов, шпионов и прочих зловредов. Ведь в магазине браузера полно различных расширений от создателей антивирусных продуктов. Блокировать на уровне файла hosts сервера Google могут отдельные программы-оптимизаторы. Таким образом последние могут избавляться от автоматического обновления Chrome как от процесса, расходующего системные ресурсы компьютера. Адреса серверов Google со значением их блокировки могут быть внесены в файл hosts кем-то из пользователей компьютера вручную. В Интернете есть публикации, в которых пишется, что, мол, таким образом можно защититься от слежения компанией Google.
Как убрать из файла hosts значение блокировки серверов Google и, соответственно, сделать возможной установку расширений в Google Chrome?
Открываем файл hosts. Он находится среди системных файлов Windows, и самый простой способ открыть его путь размещения – это прописать в поле службы Windows «Выполнить» (вызывается клавишами Win+R) такое значение:
%systemroot%\system32\drivers\etc
Прописываем и жмем «Ок».

Файл hosts открываем с помощью контекстного меню: выбираем пункт «Открыть с помощью», затем – «Блокнот».


Для открытия hosts необходимы права администратора.
Файл hosts в своем первозданном виде не должен содержать никаких значений блокировки веб-ресурсов. Существующие в нем записи соответствия IP-адресов доменам – это образцово-показательные записи. Они идут со знаком решетки в начале строки, что означает их неактивность. Без знака решетки, то есть активной в нашем случае значится только одна запись блокировки веб-ресурса, и это запись, блокирующая сервер Google:
127.0.0.1 clients2.google.com

Удаляем эту запись. Затем сохраняем файл как обычный текстовый файл в любой папке, на любом разделе диска, лишь бы не внутри системного каталога Windows.

Далее во вкладке проводника «Вид» систем Windows 8.1 и 10 устанавливаем активной галочку опции «Расширения имен файлов», кликаем на только что сохраненный TXT-файл, жмем клавишу F2 и удаляем (вместе с точкой) расширение «.txt». Подтверждаем действие клавишей Enter.

Чтобы проделать это же действие в системе Windows 7, для отображения в проводнике расширений файлов нужно использовать другой способ. На верхней панели проводника кликаем «Упорядочить», далее – «Параметры папок и поиска». В окне параметров необходимо переключиться на вкладку «Вид», и уже в ней снять галочку с параметра скрытия расширений файлов.

Теперь отредактированный файл hosts можно переносить в его папку хранения внутри системного каталога Windows, предварительно удалив оттуда предыдущую редакцию файла hosts.

Перезагружать компьютер не нужно, достаточно перезапуска Google Chrome. После перезапуска браузера можно пробовать устанавливать расширения.
Отличного Вам дня!