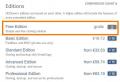Windows 8.1 pro установка. Ускорение установки и подключение к интернету
До сих пор приходят письма посвященные вопросам о Windows 8, а точнее перехода с Windows 8 до Windows 8.1. Для начала предлагаю разобрать, а что такого в Windows 8.1 и стоит ли обновляться. По поводу обновляться или нет, однозначно обновляться, поскольку Windows 8 не совсем успешный проект Microsoft (мягко сказано- не совсем успешный), поэтому они усовершенствовали Windows 8 и сделали большое обновление операционной системы и назвали его Windows 8.1. В частности с новым обновлением появилась долгожданная кнопка "Пуск" (правда при ее нажатии открывается интерфейс Metro, но тем не менее), появилась возможность загружать Рабочий стол при загрузке компьютера по умолчанию (вместо Metro), в Windows 8.1 изменения коснулись и стартового экрана, теперь можно устанавливать четыре размера плиток на стартовом экране ну и много чего еще...
В этой статье пошагово опишу, как обновить Windows 8 до Windows 8.1 .
Для начала уточню некоторые детали в обновлении с Windows 8 до Windows 8.1:
1 Установка обновления Windows 8.1 с помощью магазина Windows бесплатна и не требует никаких дополнительных лицензий.
2 Ваши файлы, классические приложения, учетные записи пользователя и параметры будут сохранены.
3 Для установки 32-разрядной версии Windows 8.1 понадобится 3000 МБ, а для 64-разрядной версии Windows 8.1 - 3850 МБ свободного места на диске C.
Базы знаний следует устанавливать в следующем порядке: clearcompressionflag.exe, KB2919355, KB2932046, KB2959977, KB2937592, KB2938439, KB2934018.
База знаний KB2919442 является необходимым компонентом для ОС Windows 8.1 и должна быть установлена перед началом установки KB2919355.
Вышла новая версия ОС Windows 8.1 Professional и на данный момент уже можно скачать Windows 8 активация на нашем портале бесплатно и самостоятельно ее протестировать. Это уже существенный плюс, так как пользователь сможет сам оценить по достоинству все инновационные изменения в операционной системе. Кроме этого в обновленной версии есть встроенный антивирус для windows 8, более совершенный диспетчер задач и т.д.
И это только основные обновления. Кроме этого в обновленной версии есть встроенный антивирус для windows 8, более совершенный диспетчер задач и т.д. Вы можете Windows 8.1 Professional скачать бесплатно, создать загрузочную флешку windows 8 и перенести ее на флешку и использовать эту ОС на разных компьютерах. Установка займет мало времени. Скачать и установить вы можете прямо сейчас, бесплатно и активируемую.
Обзор Windows 8.1 Professional
➤ Инновационный стартовый экран в плиточном стиле под названием «Modern UI».
Он пришел на смену стандартному меню кнопка пуск и по сути это все тот же «Metro UI», только переименованный. «Modern UI» — это целая система со своими программами. Она имеет стандартный дизайн и максимально удобна для пользователя. В этой системе есть новый способ установки – Магазин приложений.
➤ Обновленный «Aero», из которого убрали некоторые емкие функции. Благодаря этому снижается нагрузка на видеокарту и процессор, а ПК реагируют и работают в разы быстрее.
➤ Теперь вы можете скачать Windows 8 с новой учетной записью, которая позволяет иметь одинаковые настройки и программы на разных устройствах. Это делается при помощи виртуального хранилища SkyDrive.
➤ Возможность работать с сервисом Xbox LIFE
➤ Инновационная система диагностики и восстановления ОС.
➤ Обновленный видеоплеер для windows 8. Использование Flash является одним из важнейших обновлений. Microsoft и Adobe совместно создали новую версию Flash, работающую с Internet Explorer. Благодаря ей, Flash работает, когда вам это нужно (например, при просмотре видео)
➤ Исправлено ряд недостатков, связанных со стабильностью, которые были обнаружены в предварительных версиях. Также появилась новая функция, которую, возможно, с нетерпением ожидают многие пользователи: функция Пролистывание вперед.
Системные требования Windows 8.1 Professional
— Процессор: 1(ГГц) или больше.
— ОЗУ: 1(ГБ) для 32-разрядной или 2 ГБ для 64.
— Свободное место на жестком диске: 16 ГБ для 32 или 20 ГБ для 64.
— Графический адаптер: графическое устройство Microsoft DirectX 9 или более новой версии.

| Версия: | Windows 8.1 Pro |
| Лицензия: | Бесплатная |
| Обновление: | 08-12-2018 |
| Разработчик: | https://www.microsoft.com/ru-ru/ |
| Язык: | Русский, Английский |
| ОС: | Windows 10 / 8 / 7 / Vista / XP: (32 / 64-bit) |
| Размер файла: | 3 / 3.9 / 4.3 ГБ |
Скажите пожалуйста, как скачать образ ISO Windows 8.1 Профессиональная, а также Windows 8 для одного языка с официального сайта Майкрософт. Хочу переустановить свою операционную систему Windows 8.1 Professional, ключ есть, а дистрибутив утерян, кому-то видимо из друзей отдал и с концами. Не хочется лазить по торрентам, тем более говорят, что как-то можно скачать оригинальные образы Windows 8.1 на сайте Microsoft.
Привет друзья! Совсем недавно на сайте Майкрософт обновилась официальная утилита mediacreationtool.exe предназначенная для скачивания оригинальных образов чистой установки:
2) Windows 8.1 для одного языка.
3) Windows 8.1 Профессиональная.
Для установки Вы можете использовать официальные ключи , но сгодятся они только для установки:
Будьте внимательны! Ключи разные для простой и профессиональной версии.
Windows 8.1: 334NH-RXG76-64THK-C7CKG-D3VPT
Windows 8.1 для одного языка: Y9NXP-XT8MV-PT9TG-97CT3-9D6TC
Windows 8.1 Pro: XHQ8N-C3MCJ-RQXB6-WCHYG-C9WKB
Утилита mediacreationtool.exe скачивает самые новые оригинальные образы Windows 8.1 прямо с сайта Microsoft.
Утилита не устанавливается Вам на компьютер и работает очень просто. При запуске предлагается выбрать нужный язык, выпуск и архитектуру Windows. Затем нам с Вами нужно принять решение.
1. Создать загрузочную флешку с выбранной версией операционной системы.
2. Скачать нам на компьютер ISO-файл, который можно прожечь на DVD диск .

Утилита mediacreationtool.exe скачивается нам на компьютер. Запускаем её.

В появившемся окне выбираем:
Язык - Русский.
Выпуск - Можете выбрать Windows 8.1, Windows 8.1 для одного языка, Windows 8.1 Профессиональная.
Архитектура - 64 bit или 32 bit


Если отметить пункт ISO-файл и нажать Далее, то утилита скачает нам на компьютер оригинальный ISO-образ выбранной нами версии операционной системы. Давайте скачаем ISO-файл с операционной системой Windows 8.1 Профессиональная . Отмечаем пункт ISO-файл и жмём Далее.

В данном окне выбираем место на нашем жёстком диске для сохранения ISO- образа Windows 8.1 Профессиональная и присваиваем ему имя, затем жмём Сохранить.

Скачивание установочного файла


Вот и всё, ISO-образ Windows 8.1 Профессиональная скачался нам на компьютер

И Вы можете , а затем установить операционную систему.
Если Вы всё же захотите в будущем установить Windows 8.1 с флешки, то сделайте это по нашей статье - .
История человечества знает много удачных примеров завоевания незнакомых земель. Пилигримы, конкистадоры, Нил Армстронг… Стив Балмер, генеральный директор Microsoft в 2012 году, в этот список не входит. Потому что его детище, Windows 8, которое должно было покорить terra incognita сенсорных интерфейсов оказалось настолько провальным, что просуществовало всего год! Уже в 2013 году был представлен первый масштабный «сервис-пак» к нему – Windows 8.1.

Чем же оказалась настолько плоха Windows 8, что о ней сейчас, как о Vista, вспоминают исключительно в негативном ключе? В её разработке специалисты от Microsoft настолько сосредоточились на сенсорных интерфейсах, что совершенно забыли о том, что подавляющее большинство компьютеров и ноутбуков предлагают всё ещё ввод с использованием клавиатуры и мыши! Но даже если взглянуть на рынок мобильных девайсов образца 2012 года, то выяснится, что практически все планшеты работали на процессорах с архитектурой ARM. Оригинальное ядро Windows совершенно не дружило с данными набором алгоритмов и протоколов. А RT-версия «восьмерки» практически не совмещалась со стандартными настольными приложениями. В итоге Windows 8 не попала ни в одну из целей, оказавшись слишком «сенсорной» для классических систем и слишком нефункциональной для сенсорной. Потребовалось что-то сделать, обеспечив двустороннюю совместимость.
Windows 8.1 стала работой над ошибками. Настолько капитальной, что оригинальная «восьмерка» исчезла из MSDN, перестала распространяться в виде OEM-пакетов и вообще как-то покинула прилавки. Но и 8.1 рассматривать в качестве отдельной операционной системы практически невозможно. Она до сих пор не идеальна как для сенсорных интерфейсов, так и для классических способов ввода.

Но оставим историю Windows и перейдем непосредственно к нововведениям в 8.1. Во-первых, новая версия Internet Explorer. Это, конечно, не ахти какое нововведение, но 11 «ослик» оказался неожиданно шустрым и удобным! И поэтому Microsoft свернули проект IE полностью. Прощай, «ослик», здравствуй, «ежик» Edge.
Инструментарий управления PowerShell обновился до 4 версии, дав ещё больше возможностей по контролю Windows. Сама операционная система поставляется с нереально огромным количеством бесполезных Modern-приложений, которые теперь запускаются – сюрприз-сюрприз – в окнах. Даже на планшетах. К управлению Modern-приложениями в 8.1 придется привыкнуть, потому что в 8-ке их основные команды были привязаны к charm-панели, а после апдейта разбросаны тут и там по пунктам меню.
Вообще, настройка операционной системы Windows 8.1 – развлечение не для слабонервных. Некоторые элементы управления собраны в «современном» приложении «Параметры», некоторые – в классическом приложении «Панель управления». А ещё некоторые – в редакторе групповой политики. И ищи по всей операционной системе, где же переключатели UAC и отключение проверки подписи драйверов.

Зато синхронизация настроек и параметров наконец-то была доработана до практически идеальной. Кроме того, вернули кнопочку «Пуск»! Правда, она ведет не к привычному стартовому меню, а к экрану с плиточками Modern-приложений, но это всё равно небольшой шаг вперед. Сенсорный интерфейс, в свою очередь, обзавелся поддержкой ещё большего количества жестов и получил несколько новых кнопок для управления мышью.
Если же сравнивать Windows 8.1 с другими предшествующими операционными системами, то можно выбрать несколько другой набор нововведений (за исключением Modern UI, конечно же, поскольку он слишком бросается в глаза, чтобы до сих пор быть чем-то неизвестным и диковинным). Среди таких малозаметных улучшений – вход с использованием учетной записи Microsoft для обеспечения синхронизации параметров, магазин приложений Store для покупки или загрузки программ с привязкой факта приобретения к учетной записи (удобно!), видоизменный внешний вид Проводника и нескольких системных компонентов с Ribbon-лентой, переработанные системные алгоритмы восстановления и сброса параметров, глубокий поисковый механизм, анализирующий данные не только на жестком диске, но и в интернете, и многое другое.

«Под капотом» у Windows 8.1 всё то же ядро, что и у «семерки», а значит – драйвера совместимы в обоих направлениях. Однако алгоритм работы с низкоуровневым программным обеспечением в корне переработан. Теперь ядро при выключении не выбрасывается из временной памяти, а просто погружается в гибернацию. Благодаря этому время загрузки операционной системы составляет до 10 секунд (на более-менее современных компьютерах), а выхода из режима сна – уже всего 2 секунды. С другой стороны, при перезагрузке ядро всё-таки отключается и выбрасывается из памяти, потому многих пользователей может весьма удивить – как это Windows 8.1 включается и выключается быстрее, чем перезагружается? Ну, вот такой сюрприз.
Механизм загрузки UEFI Boot снова переработали. Теперь даунгрейд с 8.1 на Legacy-системы практически невозможен. Поэтому несчастному пользователю остается только одно – обновляться до Windows 10.
Но если вдруг «восьмерка» чем-то милее, чем «десятка», то стоит установить именно её. А сделать это рекомендуется с использованием непосредственно официальных образов системы, которые распространяются через MSDN. К сожалению, не каждый пользователь может себе позволить приобрести далеко не дешевую подписку на MSDN, поэтому для «простых смертных» предлагаем скачать официальные образы Windows 8.1 Professional по ссылкам в конце данной статьи.
Таблица сравнения редакций операционной системы Windows 8.1
Разработчики Windows 8.1 постарались сделать её максимально простой, дружелюбной и удобной. И это у них получилось. В этой статье я покажу вам, как установить Windows 8.1 на компьютер или ноутбук, и вы поймёте, насколько это легко и просто.
В действительности, установка этой операционной системы отличается от других, более ранних версий. Здесь всё создано для пользователя среднего уровня, и теперь не надо звать специалиста, чтобы переустановить у себя Windows.
Перед тем, как установить Windows 8.1 вам следует подготовиться. Для этого убедитесь в следующем:
- В вашем распоряжении есть диск с Windows1, который исправен и работает, либо загрузочная флешка.
- На диске C (на том, на который обычно устанавливают Windows) нет важных документов. Их необходимо пересохранить на другой диск или на флешку.
- В вашем распоряжении должны быть драйверы для всех устройств. Если у вас их нет, то сделайте перед переустановкой .
- Позаботьтесь о том, чтобы у вас были установочные файлы всех необходимых вам программ.
Установка Windows 8.1
Установка операционной системы Windows 8.1 разделяется на традиционных три этапа:
- настройка BIOS для загрузки с носителя с дистрибутивом Windows;
- начало установки;
- завершение установки.
Настройка BIOS
BIOS представляет собой микропрограмму, которая записана в микросхемы материнской платы. Она управляет основными параметрами компьютера.
Перед тем, как установить Windows 8.1 потребуется настроить BIOS. В зависимости от версии, настройки будут отличаться, поэтому рассказывать подробно не стану, ограничусь лишь тем, что следует сделать так, чтобы компьютер начал загружаться не с жёсткого диска, а с компакт-диска или флешки, то есть, с носителя, на котором записан дистрибутив Windows.
Затем нажмите кнопку «Установить».
Затем введите ключ активации продукта (в некоторых сборках Windows этого этапа может не быть) и нажмите кнопку «Далее».
Согласитесь с лицензией и нажмите кнопку «Далее».
Теперь вам предложат обновление существующей Windows или установку с нуля. Здесь нужно выбрать второе, то есть чистую установку. Для этого нажмите пункт «Выборочная: только установка Windows».
Наконец, перед тем, как установить Windows 8.1, нужно выбрать раздел, на который будет производиться инсталляция. Утилита для работы с жёстким диском позволяет оперировать устройством: можно создавать и удалять разделы необходимого размера. Когда раздел для установки создан, нажмите «Форматировать», а потом нажмите «Далее».
Теперь происходит непосредственно процесс установки Windows. Это может занять некоторое время. На экране в этот момент вы будете видеть прогресс процесса.
Когда установка будет завершена, компьютер перезагрузится и начнётся подготовка к первому входу в систему. Возможно, перезагрузок будет несколько.
Завершение установки
После того, как установить Windows 8.1 удалось, и компьютер успешно перезагрузился, начнётся этап настройки. Сначала нужно выбрать цвет интерфейса и дать компьютеру имя. При необходимости эти параметры потом можно будет поменять.
После этого, если в вашем компьютере есть wi-fi адаптер, будет предложен список доступных сетей, и, введя пароль, вы сможете подключиться к интернету. Если у вас нет wi-fi, то такого сообщения вы не увидите.
Затем нужно выбрать, будете вы использовать компьютер со стандартными настройками по умолчанию (рекомендую для новичков) или хотите произвести свои настройки. Если выбрали второй вариант на данном этапе установки Windows 8.1, то нажмите кнопку «Настроить».
Сначала нужно будет выбрать, открыть доступ к файлам и папкам по сети или нет.
Затем вы сможете настроить обновление операционной системы и конфиденциальность.