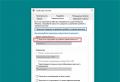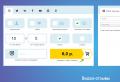Расширение vdi. Что такое расширение файла VDI? Как исправить проблемы с открытием файлов VDI
Сегодня мы расскажем вам, что собой представляет формат VDI, чем открыть его и как с ним работать. Чаще всего такие материалы имеют отношение к виртуальным компакт-дискам Virtuo CD.
Формат VDI: чем открыть - Windows-приложения
Если вы столкнулись с подобным файлом на персональном компьютере, скорее всего, в нем хранятся образы диска. Это один из вариантов использования расширения VDI. Чем открыть такие данные, помогут разобраться следующие программы: WinMount (многофункциональное ПО, которое позволяет создавать виртуальные диски из архива, отдельной директории или образа, также здесь реализованы возможности виртуализаци, которые позволяют существенно сэкономить пространство), MagicISO, UltraISO. Можно использовать и другие приложения для работы с образами.
VirtualBox
Теперь обсудим более редкие варианты использования расширения VDI, чем открыть такой файл, если он не имеет отношения к виртуальным дискам, мы также рассмотрим ниже. К примеру, такие данные могут быть связаны с VirtualBox для платформ x86-64. Разработчиком такого решения выступила компания Oracle, и оно способно работать на различных операционных системах. VDI-файлы хранятся в VirtualBox и при этом имеют собственный формат. Используются такие материалы для сохранения виртуализованных ОС и других данных в едином физическом диске. VirtualBox обладает инструментом командной строки под названием VBoxManage. Благодаря этому появляется возможность изменять различные параметры и конвертировать файлы VDI. Описанное программное обеспечение используется встраиваемыми и настольными ПК, а также серверами для виртуализации на профессиональном уровне. VirtualBox позволяет запустить операционную систему, используя оконный режим другой ОС. В данном случае файлы VDI рассматриваются как отдельные жесткие диски. Открыть такие материалы поможет приложение VM VirtualBox.
Другие варианты
 Иногда файлы, имеющие расширение VDI, могут применяться программой VirtualDub, которая обеспечивает все для обработки и захвата цифрового видео. В заключение рассмотрим последний вариант использования указанного формата. Расширение VDI применяет StepMania. В данном случае речь идет о ритмической танцевальной программе. Это особое решение. Оно обеспечивает поддержку всевозможных танцевальных площадок. В файле содержится отладочная информация, которая используется, чтобы отследить сбои программы в ОС Windows. Все данные хранятся в особом двоичном формате, а также, как правило, имеют название StepMania.vdi. Вот мы и разобрались, что такое расширение VDI, чем открыть его и какие приложения помогут с ним взаимодействовать.
Иногда файлы, имеющие расширение VDI, могут применяться программой VirtualDub, которая обеспечивает все для обработки и захвата цифрового видео. В заключение рассмотрим последний вариант использования указанного формата. Расширение VDI применяет StepMania. В данном случае речь идет о ритмической танцевальной программе. Это особое решение. Оно обеспечивает поддержку всевозможных танцевальных площадок. В файле содержится отладочная информация, которая используется, чтобы отследить сбои программы в ОС Windows. Все данные хранятся в особом двоичном формате, а также, как правило, имеют название StepMania.vdi. Вот мы и разобрались, что такое расширение VDI, чем открыть его и какие приложения помогут с ним взаимодействовать.
К этому вопросу приходит любой исследователь или администратор. И хорошо когда есть выбор для решения. Как я уже писал ранее нам понадобилось срочно развернуть полигон CentOS на Oracle VirtualBox. Также имеем десяток других тестовых ОС как в VirtualBox так и в VMware. Некоторые из них напичканы софтом так что нет возможности ее клонировать из одной виртуальной среды в другую, а хочется просто скопировать, т.е. преобразовать. Благо возможность такая есть.
Для начала маленькая справка.
VDI (Virtual Disk Image) — формат файла, разработанный Oracle для использования в качестве образа диска в своих виртуальных машинах VirtualBox.
VMDK (Virtual Machine Disk) — формат файла, разработанный VMware для использования в качестве образа диска в своих виртуальных машинах.
VHD (Virtual Hard Disk) – это формат файла от Microsoft , у которого полная структура и содержимое аналогичны с жестким диском. Он используется для хранения виртуальных операционных систем, программ и других файлов в одном файле-образе, который можно открыть разными программами виртуализации или виртуальными машинами.
То как же мне конвертировать образ VMDK в VDI?
Для того чтобы конвертировать образ виртуальной машины из одного формата в другой можно воспользоваться одним из способов:
1. Используя утилиту qemu-img из пакета эмулятора QEMU. Данная команда конвертирует образ виртуальной машины, созданной в VirtualBox, в VMware-образ:
qemu-img convert -f vdi -O vmdk VirtualBoxImage.vdi VmWareImage.wmdk
-f – определяет формат образа виртуальной машины для преобразования
-O – определяет формат образа виртуальной машины в который будет преобразован текущий образ.
Список поддерживаемых форматов можно посмотреть так:
Общий формат команды:
qemu-img convert [-c] [-f fmt] [-O output_fmt] [-o options] filename ] output_filename
2. Для преобразования виртуальной машины из одного формата в другой также можно воспользоваться встроенными средствами Virtual Box VBoxManage clonehd:
Преобразовать vmdk в vdi:
VBoxManage clonehd VmWare_Image.vmdk VirtualBox_Image.vdi –format VDI
И наоборот, виртуальную машину формата vdi в vdmk:
VBoxManage clonehd VirtualBox_Image.vdi VmWare_Image.vmdk –format VMDK
Общий формат команды:
VBoxManage clonehd
3. Можно конвертировать *.vdi образы через графический интерфейс VirtualBox:
Файл->Управление виртуальными образами->Копировать
Выбираем какую *.vdi машину преобразовывать и желаемый формат (vdmk/vdi/vhd и т.п.) нового образа.
Так как часто приходится устанавливать ОСи на различные компьютеры решил сделать свою сборку для быстрой установки (так называемую "заливку") с помощью Acronis True Image с модулем Universal Restore. Сборку делал путем установки чистой ОС на виртуальную машину Virtual Box с последующей установкой необходимого софта.
Несколько замечаний по установке системы WinXP на виртуальную машину для последующего создания универсального образа:
- Установить драйвера (HAL) - "Компьютер с ACPI". Панель управления > Система > Оборудование > Диспетчер устройств > Компьютер > правой кнопкой по установленному драйверу HAL > Обновить драйвер > Нет, не в этот раз > Установка из указанного места > Не выполнять поиск. Я сам выберу нужный драйвер > Компьютер с ACPI > Далее > Готово!
- Установить драйвер - "Стандартный двухканальный контроллер PCI IDE". Панель управления > Система > Оборудование > Диспетчер устройств > IDE ATA/ATAPI контроллеры > правой кнопкой по установленному IDE-контроллеру > Обновить драйвер > Нет, не в этот раз > Установка из указанного места > Не выполнять поиск. Я сам выберу нужный драйвер > Стандартный двухканальный контроллер PCI IDE > Далее > Готово!
- Удалить в реестре ссылки на старые диски путем очистки раздела реестра HKEY_LOCAL_MACHINE\SYSTEM\MountedDevices.
- Удалить в реестре ссылки на драйвер процессора Интел. Пуск > Выполнить > Regedit > HKLM > SYSTEM > ControlSet001 > Services > удаляем раздел Intelppm. Повторить то же для ControlSet002.
- Отключить все лишние устройства.
- В Virtual Box ни в коем случае не устанавливайть Guest addons.
- Не устанавливать драйвера. Не устанавливать Alcohol и DaemonTools. Не подключать виртуальные CD-ROM"ы.
- Выполните очистку следующих каталогов:
C:\WINDOWS\SYSTEM32\dllcache\
C:\WINDOWS\Prefetch\
C:\WINDOWS\Temp\
C:\Documents and Settings\ \Local Settings\Temp\
C:\Documents and Settings\ \Local Settings\Temporary Internet Files\
C:\Documents and Settings\ \Local Settings\History\
C:\Documents and Settings\ \Cookies\
C:\Documents and Settings\ \NetHood\
C:\Documents and Settings\ \Recent\
C:\RECYCLER\
C:\System Volume Information\ - Выполнить дефрагментацию раздела с установленной ОС.
Затем создал загрузочную флешку с Acronis True Image Echo Enterprise Server 9.7.8398 c Acronis Universal Restore Rus. На флешке есть папка DRP в которой находится подборка драйверов контроллеров жестких дисков. Эта подборка называется Driver Pack «Mass Storage». Скачать ее новейшую версию можно с сайта http://driverpacks.net/ .
Однако перенести подготовленный образ сразу на флешку из виртуальной машины не удалось т.к. была установлена Virtual Box OSE, а она не поддерживает работу с USB =((. Конечно можно было бы записать из виртуальной машины образ на DVD но этот путь не для меня =)).
Образ виртуального жесткого диска в формате *.vdi есть - значит из него можно вытащить нужный мне файл!
После поисков программы, которая бы позволяла сделать такую операцию, или способа примонтировать *.vdi файл решение все-таки было найдено.
Во-первых, если при создании жесткого диска в Virtual Box был выбран динамически расширяющийся образ - его необходимо преобразовать в статический. Динамический образ означает, что блоки файловой системы располагаются в хронологическом порядке, а не в том, который ожидает драйвер файловой системы. Преобразовать в статический нужно командой:
vboxmanage clonehd --variant static WinXP.vdi temp.vdi
Преобразованный статический образ (если перед temp.vdi не указать путь) будет находиться в /home/ /.VirtualBox/.
Затем этот образ можно подключить как обычный носитель командами:
modprobe nbd max_part=8 nbds_max=1
qemu-nbd --connect=/dev/nbd0 temp.vdi
fdisk -l /dev/nbd0
mount -t ntfs-3g /dev/nbd0p1 /media/CD
Вот и все =))) - теперь у меня есть доступ к "жесткому диску" виртуальной машины.
Для пользователей Win - работать с файлами *.vdi можно при помощи замечательной программы - UltraISO.
 VDI — это формат образов дисков, используемых системой виртуализации VirtualBox. О том, как использовать реальный диск на виртуальной машине, я уже , теперь посмотрим, как можно реализовать обратный процесс — использование виртуального диска в реальной системе. Таким образом вы можете получить доступ к данным, находящимся на диске виртуальной машины без необходимости ее запускать. Использование образов дисков VDI в Linux сводится к установке пакета и двухэтапному монтированию, после чего содержимое можно использовать точно так же, как и содержимое любой другой файловой системы.
VDI — это формат образов дисков, используемых системой виртуализации VirtualBox. О том, как использовать реальный диск на виртуальной машине, я уже , теперь посмотрим, как можно реализовать обратный процесс — использование виртуального диска в реальной системе. Таким образом вы можете получить доступ к данным, находящимся на диске виртуальной машины без необходимости ее запускать. Использование образов дисков VDI в Linux сводится к установке пакета и двухэтапному монтированию, после чего содержимое можно использовать точно так же, как и содержимое любой другой файловой системы.
Для подключения виртуального диска в формате VDI используется программа vdfuse, входящая в состав пакета virtualbox-fuse.
Установка пакета
В Debian/Ubuntu пакет устанавливается командой
Apt-get install virtualbox-fuse
Если у вас установлена версия VirtualBox от Oracle, может потребоваться установить по зависимостям VirtualBox OpenSource Edition (virtualbox-ose).
Подключение диска
На первом этапе монтируется образ VDI. Это можно сделать следующей командой:
Sudo vdfuse -w -f ./webserver.vdi /mnt/vdi
Таким образом мы получим доступ к разделам, которые присутствуют на виртуальном диске. На втором этапе монтируется необходимый раздел:
Sudo mount -t auto /mnt/vdi/Partition1 /mnt/vdi-part1 -o loop
После этого можно работать с файловой системой на виртуальном разделе.
Параметры командной строки vdfuse
В общем виде формат выглядит так:
Vdfuse [опции] -f образ-диска.vdi точка-монтирования
Вот какие опции есть у vdfuse.
Читайте, как восстановить виртуальную машину Oracle VirtualBox которая удалена или содержимое диска виртуальной машины . Какие встроенные инструменты виртуальной машины или сторонние программы использовать для её восстановления. Oracle VM VirtualBox – это мощный инструмент виртуализации для корпоративных и домашних пользователей.
Кроме того, что VirtualBox является многофункциональным продуктом, это также одно из немногих профессиональных решений, которое находится в свободном для использования доступе. С помощью данного ПО можно создать виртуальную машину с любой из основных операционных систем, включая: Microsoft Windows, OS X, Linux, Solaris.
Содержание:
Системные файлы виртуальной машины Oracle VM VirtualBox
Как и любые другие виртуальные машины Oracle VM VirtualBox при установке на компьютер создаёт директорию, в которую в дальнейшем размещает папки созданных виртуальных машин. По умолчанию данная папка называется VirtualBox VMs и размещена она по адресу:
C:\Users\ИмяПользователя \VirtualBox VMs
Примечание: в случае необходимости, место расположение папки для машин можно изменить в настройках программы. Для этого перейдите в меню Файл / Настройки / Общие , и укажите желаемую папку.
Основными составляющими файлами виртуальной машины Oracle VM VirtualBox есть:
- *.vbox – файл настроек, описывающий виртуальную машину и её настройки;
- *.vdi (*.vmdk, *.vhd, *.vhdx, *.hdd, *.qed, *.qcow) – файл образа диска виртуальной машины.
Во время работы виртуальной машины, по мере необходимости программой могут быть созданы дополнительные файлы или папки:
- Logs – папка в которой хранятся файлы журналов виртуальной машины;
- Snapshots – папка снимков состояния виртуальной машины (снэпшотов).

Во время создания виртуальной машины, по умолчанию установленным форматом диска является VDI диск. Но пользователю также предоставляется возможность выбрать формат диска создаваемой машины:
- VDI (VirtualBox Disk Image) - формат диска VirtualBox;
- VMDK (Virtual Machine Disk) - формат диска VMware;
- VHD, VHDX (Virtual Hard Disk) - формат диска Microsoft;
- HDD (Parallels Hard Disk) - формат диска Parallels;
- QED (QEMU enhanced disk) - формат для QEMU/KVM;
- QCOW (QEMU Copy-On-Write) - формат для QEMU (qcow2).


Как восстановить виртуальную машину Oracle VM VirtualBox, которая удалена
Удаление виртуальной машины может повлечь за собой утерю больших объёмов данных и важной информации, восстановление которой будет сопряжено с большим трудностями. Наиболее простым способом восстановления данных , которые были сохранены в виртуальной машине, будет восстановление самой виртуальной машины.
Что имеется ввиду? В VirtualBox предусмотрена возможность добавления виртуальных машин, созданных с помощью других менеджеров или сохранённых, и по каким-то причинам удалённых из списка виртуальных машин вашего менеджера. Для этого достаточно перейти в меню Машина / Добавить и выбрать диск виртуальной машины, которую необходимо добавить в менеджер.

То есть, в случае удаления виртуальной машины, пользователь может восстановить составляющие её файлы и добавить такую машину в Oracle VM VirtualBox. Для этого:

Как восстановить содержимое диска виртуальной машины Oracle VM VirtualBox
Как мы уже оговаривали, все файлы, которые сохраняются на дисках виртуальной машины, располагаются в .vdi файле виртуального диска (в нашем случае). Программа для восстановления данных жесткого диска Hetman Partition Recovery имеет функцию монтирования виртуальных дисков и восстановления данных из них.
ПРИМЕЧАНИЕ . В случае с виртуальными машинами, диски которых созданы в других форматах, не *.vdi , а *.vmdk , *.vhd , *.vhdx , *.hdd , *.qed , *.qcow , описанный способ восстановления данных будет идентичными.

Если по каким-то причинам ваша виртуальная машина потеряла работоспособность, а на её дисках хранились важные файлы – их можно восстановить. Для этого:

В результате проведённых экспериментов было обнаружено, что файлы, которые удалены или утеряны внутри виртуальной машины восстановлению не подлежат.

Описанные в данной статье способы восстановления данных виртуальной машины Oracle VM VirtualBox актуальны для виртуальных машин независимо от формата их виртуального диска: *.vdi , *.vmdk , *.vhd , *.vhdx , *.hdd , *.qed , *.qcow и будут абсолютно идентичными для всех указанных форматов виртуальных дисков. Формат виртуального диска *.vdi в нашей статье использован как пример.