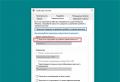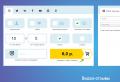Основы работы с реестром Windows. REG-файл Как сохранить файл с расширением reg
Инструкция
Для создания простого txt-файла вам понадобится запустить программу «Блокнот». Для этого нажмите меню «Пуск», из списка выберите раздел «Все программы», затем перейдите к разделу «Стандартные» и нажмите на «Блокнот». Теперь внесите изменения в пустой документ и сохраните его, нажав верхнее меню «Файл» и выбрав команду «Сохранить как».
С созданием обычного текстового документа мы разобрались, а нам нужен файл реестра ( reg). Вызовите окно сохранения файла, как описывалось ранее, введите имя файла. Имя файла необходимо вместе с расширение м, тогда файл будет определяться редактором реестра без проблем. Можно написать File.reg – это будет правильно, но в некоторых системах данный файл может сохраниться, как File.reg.txt.
В самой программе есть небольшой секрет – эта утилита умеет сохранять любые форматы файла. Чтобы не напутать с символов в документе, в поле «Имя файла» введите следующее значение: “File.reg”. Кавычки в начале и конце названия файла дают обособленность и заставляют программу сохранить именно в том формате, который указан. Т.к. программа «Блокнот», как и «Редактор реестра» являются программами по умолчанию, кодировка сохраняемого файла будет полностью соответствовать файлам с расширение м reg.
Если в вашей системе не наблюдается проблем с расширение м файлов при их сохранении, можно обойтись более простым способом: включите отображение расширений у файлов и произведите смену расширения через команду «Переименовать».
Откройте любую папку, нажмите верхнее меню «Сервис», из списка выберите пункт «Свойства папки». В открывшемся окне перейдите к вкладке «Вид», снимите отметку напротив пункта «Скрывать расширения для зарегистрированных типов файлов» и нажмите кнопку «ОК».
Сохраненный файл в формате txt необходимо выделить и нажать кнопку F2 на клавиатуре (также можно нажать правой кнопкой мыши и выбрать пункт «Переименовать»), вместо расширения txt впишите reg. Нажмите клавишу Enter и кнопку «ОК».
Источники:
- какие документы на расширение
Для лучшего чтения заголовков вашего блога во вкладках браузера рекомендуется редактировать шаблон. Если представить, что вы в браузере открыли несколько страниц своего блога, созданного на движке blogspot, темы ваших открытых страниц будут отображаться следующим способом: «Имя блога» - «Тема поста». А т.к. вкладок несколько, названия тем не будут видны ни вам, ни другому читателю блога. Поэтому необходимо проделать операцию изменения отображения заголовков.
Вам понадобится
- Редактирование кода шаблона вашего блога.
Инструкция
Давайте рассмотрим такую ситуацию, для примера. Человек, который просматривает ваш блог, не любит просматривать все посредством одной . Каждую интересующую его тему, он в . Быть может он просто ищет подходящий материал. Смысл в том, что в названии каждой вкладки, ему будет видно только имя вашего блога. Поэтому, необходимо отредактировать шаблон так, чтобы названия тем отображались в первую очередь. К тому же, неисправленные заголовки плохо влияют на индексацию в поисковиках. Впереди у вас будет стоять название блога, а вам, желательно, чтобы было наоборот.
Прежде всего, необходимо посетить свою страничку на движке blogspot. Авторизируйтесь на своем блоге.
Вам предстоит редактирование шаблона, который отвечает за построение всего сайта. Поэтому, необходимо сделать резервную копию (back up) вашего шаблона.
Переходим в режим редактирования шаблона и находим следующую строку, убрав "_":
<_title>
<_p class="MsoNormal" align="left">
Ее следует заменить на эти строки:
<_p class="MsoNormal" align="left">
<_p class="MsoNormal" align="left">
<_p class="MsoNormal" align="left">
<_p class="MsoNormal" align="left">
<_p class="MsoNormal" align="left">
Сохраните изменения в шаблоне и откройте любой пост. В заголовке должна отображаться только тема поста.
Видео по теме
Основные параметры конфигурации системы, отображающиеся в окне «Свойства системы» могут быть изменены стандартными методами операционной системы Windows XP. Графический интерфейс OS позволяет выполнять подобные операции даже не очень опытному пользователю без риска внесения неисправимых ошибок.

Вам понадобится
- - Windows XP
Инструкция
Нажмите кнопку «Пуск» для вызова главного меню системы и перейдите в пункт «Панель управления» для инициации изменения конфигурационных параметров OS WIndows.
Укажите пункт «Производительность и обслуживание» и раскройте ссылку «Система».
Нажмите кнопку «Идентификация» для запуска инструмента «Мастер сетевой идентификации» для выполнения подключения к локальной сети.
Перейдите на вкладку «Оборудование» и нажмите кнопку «Диспетчер устройств» для запуска утилиты.
Используйте кнопку «Подписывание драйверов» в разделе «Драйверы» для задания нужного уровня защиты с использованием цифровых подписей драйверов и нажмите кнопку «Профили оборудования» для определения действий OS по выбору установленного оборудования во время загрузки системы.
Перейдите на вкладку «Дополнительно» т нажмите кнопку «Параметры» в разделе «Быстродействие» для указания использования визуальных эффектов при отображении элементов интерфейса.
Используйте кнопку «Параметры» в разделе «Профили пользователей» для редактирования, удаления и копирования выбранных профилей и нажмите кнопку «Параметры» в разделе «Загрузка и восстановление» для определения OS, загружающейся по умолчанию.
Перейдите на вкладку «Автоматическое обновление» и примените флажок на поле «Автоматически (рекомендуется)» для подтверждения выполнения автоматического обновления операционной системы.
Перейдите на вкладку «Восстановление системы» и снимите флажок на поле «Отключить восстановление системы» для разрешения создания регулярных точек восстановления.
Нажмите кнопку OK для выполнения команды и подтвердите применение выбранных изменений нажатием кнопки «Применить».
Полезный совет
Вкладка «Общие» открывается по умолчанию и содержит сведения о версии установленной OS, регистрационные сведения пользователя компьютера и технические спецификации самого компьютера.
Источники:
- Свойства системы в Windows XP
- как в свойствах системы изменить
Как правило, под изменением типа файла подразумевают смену расширения в его названии - той части, которая через точку добавляется справа к имени файла. По расширению операционная система определяет, которое из установленных приложений должно работать с файлами этого типа, запускает его и передает файл на обработку. Обычно расширение при его сохранении добавляется к названию программой, в которой создан файл. При необходимости можно изменить его с помощью Проводника Windows Vista.

Инструкция
Откройте стандартный файл-менеджер всех версий ОС Windows - Проводник. Для этого щелкните пару раз по иконке «Мой компьютер» на рабочем столе вашей системы либо воспользуйтесь горячими клавишами win + e (это латинская литера).
Перейдите по дереву каталогов в папку, где хранится тот файл, тип которого вас не устраивает. Если вы можете видеть расширение этого файла в окне Проводника, то щелкните его правой кнопкой мыши и воспользуйтесь командой «Переименовать» из раскрывшегося контекстного меню. Нажмите клавишу end, чтобы переместить курсор ввода в конец названия и замените существующее расширение на то, которое соответствует нужному вам типу файлов. Затем нажмите клавишу enter, чтобы завершить редактирование названия файла. В ответ на запрос подтверждения смены расширения нажмите «Да».
Если же Проводник скрывает от вас расширения файлов, то у вас есть выбор - изменить установку, заставляющую его это , либо изменить расширение немного менее удобным способом. Если вы не предполагаете постоянно менять типы файлов, то проще выбрать второй вариант. В этом случае щелкните по файлу правой кнопкой и с помощью самого нижнего пункта в контекстном меню («Свойства») раскройте окно «Свойства файла». Самое верхнее поле на вкладке «Общие» этого окна будет содержать полное название файла, включающее и его расширение - отредактируйте его нужным образом и нажмите кнопку OK.
Если вы решите отменить запрет для Проводника отображать расширения файлов, то нажмите клавишу alt, и в раскрывшемся меню Проводника выберите строку «Параметры папок». На вкладке «Вид» найдите строку «Скрывать расширения для зарегистрированных типов файлов» и снимите отметку в чекбоксе. Затем нажмите кнопку OK. После этого появится возможность менять расширение файла тем способом, который описан на втором шаге.
При идентификации компьютера в сети имеют значение данные компьютера, которые хранятся в операционной системе. Как показывает практика, иногда пользователям нужно изменить некоторые данные в ОС.

Инструкция
В операционной системе Windows компьютер имеет свои отличительные данные: имя, название сетевой группы, IP-адрес и серийный номер самой операционной системы. Эти данные можно посмотреть и отредактировать при необходимости. Чтобы узнать имя вашего компьютера, запустите окно свойств системы. Это можно сделать через выпадающее меню ярлыка «Мой компьютер» или через «Панель управления». Запустите раздел «Дополнительные параметры системы» и перейдите на вкладку «Имя компьютера». Именно в этом окне будет указано полное имя вашего компьютера и название локальной рабочей группы.
Чтобы отредактировать эти данные, нажмите на кнопку «Изменить» в нижней части окна. Внесите новое название или откорректируйте существующее. Учтите, что при изменении локальной группы изменятся сетевые настройки доступа к другим компьютерам в сети. Изменения, принятые в данном окне, вступят в силу при следующей загрузке операционной системы.
Чтобы узнать ваш IP-адрес, запустите свойства сетевого подключения. Нажмите на надпись «Подключение по локальной сети», расположенную справа в окне «Центра управления сетями». При нажатии на кнопку «Сведения» отобразятся все сетевые значения данного подключения. Изменить IP-адрес можно в свойствах сетевого подключения.
Чтобы увидеть код операционной системы, снова запустите окно свойств вашего компьютера. В нижней части окна отображается внутренний код системы. Изменить его можно, кликнув по надписи «Изменить ключ продукта».
При идентификации вашего компьютера в сети интернет, прежде всего, имеет значение ваш внешний IP-адрес, который зависит от провайдера. Если он динамический, то он задается заново каждый раз при подключении, если статический - то изменить его можно, обратившись в службу поддержки провайдера.
Источники:
- как изменить ip адрес в windows
Тип папки в операционной системе Microsoft Windows определяет категорию сохраняемых данных. По умолчанию существует 7 типов папок: документы, изображения, фотоальбом, музыка, артист, альбом и видео. Пользователь может изменить различные параметры отображения выбранной папки.

Инструкция
Вызовите главное меню операционной системы Microsoft Windows нажатием кнопки «Пуск» и перейдите в пункт «Панель управления».
Перейдите на вкладку «Общие» открывшегося диалогового окна и укажите команду «Использовать обычные папки Windows» для отключения области уведомлений во всех папках.
Можно вносить изменения в реестр путем внесения новых значений для нужных параметров в самом редакторе реестра или при помощи импорта. Но есть и другой способ. Можно заранее подготовить файл в заданном формате, и нужные параметры автоматически установятся в реестре. Для этих целей используются текстовые файлы с расширением reg .
Формат REG-файла
Вот как выглядит пример REG-файла, который позволит создать раздел(Test ) с параметрами ("CatName" ).
;Устанавливаем новые параметры для раздела Test
"CatName"="reestr"
"CatAge"=dword:00000008
Синтаксис REG-файлов
Рассмотрим формат REG -файлов. Сначала идет заголовок файла
Windows Registry Editor Version 5.00
Нужно заметить, что в более ранних операционных системах, Windows 98 и Windows NT 4.0 , использовал ся заголовок REGEDIT4 . Если у вас сохранились подобные старые файлы, то не пугайтесь. поймет этот файл и корректно обработает информацию. А вот обратный процесс будет недоступен - Windows 98 не сможет распознать новый заголовок и выдаст ошибку. Одна немаловажная деталь - после заголовка обязательно идет пустая строка.
Если вам нужно включить в документ комментарий, чтобы не забыть о назначении параметра, то поставьте вначале символ ";" (точка с запятой). Комментарий служит для удобства самого пользователя и в реестр не вносится.
Создание REG-файла
Писать REG-файл можно в любом текстовом редакторе, например в Блокноте. Создайте новый текстовый документ, наберите приведенный выше код (рис. 1.1) и сохраните файл с расширением REG. Если вы хотите потренироваться в создании подобных файлов, то проще сгенерировать их при помощи экспорта из редактора реестра, а затем внести изменения в Блокноте.
Рис. 1.1.
Внесение изменений в реестр при помощи REG-файла
Выше мы уже рассматривали поведение системы при выполнении двойного щелчка по файлу с расширением .reg . При двойном щелчке на REG-файле у вас запускается редактор реестра, которому передается в качестве параметра имя файла.
ВНИМАНИЕ
Перед импортом в реестр REG-файла
обязательно сделайте резервную копию реестра или точку восстановления системы! Данный способ не очень удобен для автоматизации задач. Например, мы хотим создать сценарий автоматической установки системы с использованием REG
-файлов. Если таких файлов будет слишком много, то пользователю постоянно придется нажимать кнопку OK
, что, согласитесь, не доставит ему удовольствия. Можно подавить появление диалогового окна, запустив команду с параметром /S:
REGEDIT /S D:\test.reg
Именно этот способ используется программистами и системными администраторами при создании своих программ и сценариев, использующих REG-файлы . Правда, служба контроля учетных записей Windows выведет запрос о разрешении операции, но службу контроля можно отключить на время подобных действий, и тогда пользователь ничего не увидит. C помощью REG-файла также можно удалять разделы. Для этого необходимо поставить знак минуса перед названием раздела. Откроем в Блокноте наш файл cat.reg и внесем следующие изменения:
Windows Registry Editor Version 5.00
:ставим минус для удаления раздела
[-HKEY_CURRENT_USER\Software\Test]
Теперь нужно дважды щелкнуть на REG-файле, чтобы запустить его и импортировать записи в реестр. Проверьте в редакторе реестра, что заданный раздел был удален.
ВНИМАНИЕ
Обратите внимание, что удалять можно только те разделы, которые не содержат в себе подразделов. В противном случае необходимо последовательно удалить все входящие в его состав подразделы и только потом приступать к удалению нужного раздела.
Также можно удалить параметр. Для этого следует поставить знак минуса (-) после знака равенства (=).
Итак, как же создать файл с расширением.reg ?
Рассмотрим все по порядку. Для начала нам необходимо убедиться что в Windows XP/Vista/7/8 отключена функция для скрытия расширений зарегистрированных типов файлов. Далее мы покажем как это сделать(см. ниже):
1) Жмем Пуск и выбираем Панель управления

2) В появившемся окне выбираем Оформление и персонализация (предварительно выставив в строке Просмотр: категория)

Если у Вас выставлен параметр крупные или маленькие значки:

то просто ищем Параметры папок исразу переходим к пункту 4.

4) У Вас появится вот такое окно:

Переходим на вкладку Вид , прокручиваем список в самый конец и ищем строку Скрывать расширения для зарегистрированных типов файлов , и убираем галочку.
Жмём ОК и закрываем все предыдущие окна. Теперь мы видим расширения файлов. К примеру у текстового документа будет расширение .txt в самом конце его названия.
5) Теперь приступим к созданию reg-файла
Жмем правой кнопкой мыши на рабочем столе (или в любой папке)
в контекстном меню выбираем Создать ---> Текстовый документ
Приветствую вас, в статье я покажу вам как самому создать файл реестра, который будет призван внести изменения в этот самый реестр без ручной по нему навигации и правки.
Думаю, практически каждый из вас, кто оказался на этой странице, сталкивался с необходимостью внесения в Windows поправок. А, быть может, это делалось в качестве эксперимента при добавлении\внесении настроек в облик системы.
Согласитесь, гораздо приятнее воспользоваться возможностью обойтись без долгого поиска нужного раздела\куста реестра с целью изменения необходимых параметров. А если вы постигли азы , подшучивая над друзьями и коллегами, то без автоматизированного внесения изменений в реестр не обойтись.
Как создать файл реестра? Немного подготовки…
Всё, что от нас потребуется, это
- заставить Windows отображать файлов, которые попадают в систему. Это делается в Свойствах папки после снятия “чека” напротив пункта Скрывать расширения для зарегистрированных типов файлов :
- обзавестись дополнительными текстовыми редакторами типа или Notepad ++ . Но для начала подойдёт и встроенный Блокнот.
Как создать файл реестра. Поехали…
Файлы реестра – простые текстовые файлы, которые подчиняются знакомым нам буквам латинского алфавита и математическим символам. Но, чтобы сам реестр наши файлы узнал, нужно написанному придать соответствующий вид. То есть должны выполниться два условия:
- файл должен иметь своим .reg
- и в заглавии документа (первой строкой, которую Windows увидит) должна быть стандартная строка принадлежности редактору реестра Windows. Она неизменна уже долгое время:
Пропустите строку клавишей Enter . А теперь в строчке прописываем путь к нужным параметрам, ключам, разделам, заключив его в квадратные скобки (обязательно). Здесь, кстати, вы вольны указать любую запись – если вы его придумали, Windows всё равно его создаст, будь он даже белибердой.
Но белиберда нам не нужна, а потренируемся мы на полезных изменениях в системе. Их полно в статье “ ” – там полно полезных функций, которые появятся или пропадут после изменений в реестре. Я работаю над статьёй постоянно, так что заходите время от времени…
ПРИМЕР. ИЗМЕНИМ СУЩЕСТВУЮЩЕЕ ЗНАЧЕНИЕ ПАРАМЕТРА
В статье по ссылке выше, я показываю, как ускорить время выключения компьютера за счёт уменьшения времени на закрытие отдельных программ. Для этого мы изменяем параметр WaitToKillServiceTimeout в разделе:
HKEY_LOCAL_MACHINE\SYSTEM\CurrentControlSet\Control
придав параметру значение не 12000 (12 сек.), как стоит по умолчанию – нас настоящее значение уже не интересует – а новое, скажем, снизив его до 10000 (10 сек.).
Ну, давайте так и запишем в нашем файле:

путь – в квадратных скобках, помните?
В новой строчке нужно указать, что мы хотим сделать с ИМЕЮЩИМСЯ параметром WaitToKillServiceTimeout :

не пропустите символы “ и =
И таких строк вы можете указать сколь угодно через Enter . Всё. Закройте файл, сохранив изменения и назвав нужным именем, заменив расширение при сохранении изменений.txt на.reg :

Значок ярлыка сразу сменяется с “текстового” на ярлык принадлежности файлу реестра:

Как создать файл реестра. А как создать новый параметр?
Тоже ничего трудного. Также открываем текстовый редактор (я предыдущий не закрыл и продолжаю заполнять файл). Строка
Windows Registry Editor Version 5.00
на месте. Спускаюсь клавишей Enter на пару строк вниз и ввожу новые значения. Теперь я создам новый параметр. Например, если в разделе:
HKEY_LOCAL_MACHINE\SOFTWARE\Policies\Microsoft\Windows\Personalization
создать параметр dword с именем NoLockScreen и зададим ему значение “активироваться” – 1 , то нужно будет создать файл реестра с таким скриптом:

обратите внимание на новые символы
- = – присвоить характеристики
- dword – имя параметра
- : – со значением…
- 00000001 – …включён
Как создать файл реестра. Удаляем параметр.
Для того, чтобы удалить параметр реестра, применяем аналогичный синтаксис, что и абзацем выше, только сразу после символа “присвоить” = нужно добавить математический символ “убрать” или “минус”. Взгляните:

Параметры в реестре разные, равно и как их смысловые предназначения. Они зависят от вида параметра (строковый, двоичный, мультистроковый и т.д.), а также от разрядности системы (DWORD, QDWORD).
В следующей статье мы рассмотрим как
Что ещё… Напомню, что все операции с реестром лучше практиковать на виртуальной машине, а потом уж в своей системе после .
Успехов вам.
Прочитано: 1 295