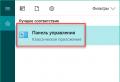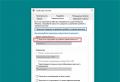В Windows не работает bluetooth. Как включить Bluetooth на ноутбуке. Что делать, если Bluetooth не работает? Не работает блютус в компьютере как исправить
Многие современные модели ноутбуков оснащаются встроенными Bluetooth адаптерами. Благодаря этому можно легко обмениваться файлами, например, с мобильным телефоном. Но иногда получается так, что Bluetooth на ноутбуке не работает. В этой статье я хотел бы остановиться на основных причинах этого, разобрать варианты решений, чтобы вы быстро смогли восстановить работоспособность своего ноутбука.
Статья в первую очередь ориентирована на начинающих пользователей.
1. Определяемся с ноутбуком: поддерживает ли, какие кнопки для включения и пр.
Первое что необходимо сделать - это убедиться, что Bluetooth присутствует на данном конкретном ноутбуке. Дело все в том, что даже в одной линейке моделей - могут быть разные конфигурации. Поэтому, обязательно обратите внимание на наклейку на ноутбуке, или документы, которые шли вместе с ним в комплекте (я, конечно, понимаю - звучит смешно, но когда приходишь по «слезливой» просьбе помогаешь настраивать компьютер товарищам, а оказывается там нет такой возможности…).
Пример. В документации на ноутбук ищем раздел «средства связи» (или подобный ему). В нем производитель четко указывает, поддерживает ли устройство Bluetooth.
Так же присмотритесь к клавиатуре ноутбука - особенно к функциональным клавишам. Если ноутбук поддерживает Bluetooth - там должна быть специальная кнопка, с характерным логотипом.
Клавиатура ноутбука Aspire 4740.
Кстати, в справочном руководстве к ноутбуку всегда указывают назначение функциональных клавиш. Например, для ноутбука Aspire 4740, чтобы включить Bluetooth - нужно нажать на Fn+F3 .
Справочное руководство к Aspire 4740.
Так же обратите внимание на панель задач, в правой части экрана рядом с часами, должен гореть значок Bluetooth. При помощи этого значка можно включить и выключить работу Bluetooth, поэтому проверьте обязательно еще и его.
Bluetooth в ОС Windows 7.
2. Как найти и обновить драйвера для включения Bluetooth
Очень часто при переустановке ОС Windows теряются драйвера на Bluetooth. Поэтому он и не работает. Ну, кстати, об отсутствие драйверов вам может сообщить и сама система, когда вы нажмете функциональные клавиши, либо на значок в трее. Лучше всего, зайти в диспетчер задач (открыть его можно через панель управления: просто вбить в поисковую строку «диспетчер» и ОС сама найдет его) и посмотреть, что он нам сообщает.
Особое внимание нужно обратить на желтые и красные значки возле устройств Bluetooth. Если у вас такая же картина, как ниже на скриншоте - обновляйте драйвера!
В данной ОС отсутствуют драйвера на Bluetooth. Необходимо их найти и установить.
Как обновить драйвера?
1) Лучше воспользоваться официальным сайтом производителя ноутбука, который указан у вас в справочном руководстве. Там наверняка есть лучшая версия драйвера, проверенная сотнями пользователей по всему миру. Но, иногда, сделать это не получается: например, вы поменяли ОС, а на сайте нет драйвера для такой ОС; или банально скорость скачивания очень низкая (сам лично столкнулся, когда скачивал драйвера на Acer: оказалось, скачать 7-8 Гб файл со стороннего сайта было быстрее, чем 100 Мб с официального).
2) Второй вариант подойдет, если официальные драйвера вас чем то не устроили. Кстати, этот вариант использую и я в последнее время за его быстроту и простоту! После переустановки ОС, достаточно запустить этот пакет (речь идет о DriverPack Solution) и через 15 мин. получаем систему в которой есть абсолютно все драйвера ко всем устройствам установленных в системе! За все время использования данного пакета, могу вспомнить лишь 1-2 случая, когда пакет не смог найти и определить правильно драйвер.
Представляет из себя образ ISO, размером около 7-8 Гб. Скачивается он быстро, если у вас скоростной интернет. Например, на моем ноутбуке он скачивался со скоростью около 5-6 Мб/с.
После, открываете этот ISO образ какой-нибудь программой (я рекомендую ) и запускаете сканирование системы. Затем пакет DriverPack Solution вам предложит обновить и установить драйвера. См. скриншот ниже.

Как правило, после перезагрузки, у вас в системе будут все устройства работать и функционировать как положено. В том числе и Bluetooth.
3. Что делать если в ноутбуке нет Bluetooth адаптера?
Если так оказалось что в вашем ноутбуке нет Bluetooth адаптера, то его можно купить. Представляет он из себя обычную флешку, которая подключается к USB порту компьютера. Кстати, на скриншоте ниже представлен один из адаптеров Bluetooth. Более современные модели еще меньше, вы их даже можете не заметить, высотой они не более пары сантиметров!
Стоимость подобного адаптера в районе 500-1000 рублей. В комплекте обычно идут драйвера для популярных ОС Windows 7, 8. Кстати, если что, можете воспользоваться пакетом DriverPack Solution, в его комплекте найдутся драйвера и для такого адаптера.
На этой ноте с вами прощаюсь. Всем всего наилучшего…
Bluetooth больше не является нишевой технологией, предназначенной только для вундеркиндов. Сегодня вы найдете его везде (например, в телефоне или автомобиле).
Таким образом, включение этой функции в Windows принесет больше пользы, чем когда-либо. Операционная система предлагает несколько полезных фишек. Помимо всего прочего, соединение устройств с компьютером оптимизирует вашу производительность и сэкономит время.
Но как настроить Bluetooth на ноутбуке в Windows 10? После семерки процесс сильно изменился. Ниже представлено все, что вам нужно знать.
Прежде чем перейти к деталям сопряжения устройств, вам нужно знать, как собственно включить вышеупомянутую технологию в Windows.
Мы имеем два варианта. Оба сделают компьютер «доступным»:
Центр действий

Меню «Параметры»

Какой бы метод не использовался, вы увидите значок «Bluetooth» в «Панели задач», как только он будет успешно задействован.

Подключение Bluetooth на сторонних устройствах
Невозможно подсчитать количество оборудования, использующего эту технологию. Однако , что бы соединить гаджет с компьютером под управлением Windows , для начала убедитесь , что Bluetooth активен на обоих приборах .
На некоторых девайсах (как мышь) он включен постоянно. На смартфонах все подключается вручную.
Android
При наличии устройства под управлением Android активируйте Bluetooth, используя ярлык на панели уведомлений. Если его не видите:

Примечание! Некоторые версии Android сильно отличаются. Если вы не можете найти функцию Bluetooth, обратитесь к документации по поддержке вашего телефона.
iOS
При наличии устройства под управлением iOS включите Bluetooth, используя «Центр управления» или приложение «Настройки».

Сопряжение устройств с Windows 10
После успешного подключения Bluetooth в ноутбуке под управлением Windows и стороннем устройстве вам необходимо объединить их .
Все, что нужно - выполнить процедуру сопряжения на одном из двух устройств. Поскольку в этой статье мы затрагиваем Windows , то рассмотрим , выполнение этой задачи в этой операционной системе .
Для связи двух устройств вместе, нужно :
- Нажать на меню «Пуск
». Щелкните
«Параметры
».

- Кликните «Устройства».

- Далее щелкните на «Bluetooth и другие устройства». В правой панели вверху кликните на «Добавление Bluetooth или другого устройства».

- Появится новое окно с тремя опциями. Нажмите «Bluetooth». Как показывает скриншот, этот параметр позволяет вам подключить мышь, перо, клавиатуру и т.д.

- Система сканирует любые доступные устройства поблизости и перечисляет все найденные результаты. Процесс занимает до одной минуты.

- Чтобы подключиться к устройству, щелкните по его имени.

- В зависимости от типа настраиваемого оборудования, вам, возможно, придется выполнить последний шаг. Это может быть добавление PIN-кода или разрешение Bluetooth доступа к внешнему устройству.
- После успешного подключения двух гаджетов, вы увидите их перечень на странице настроек Bluetooth в разделе «Мышь, клавиатура и перо» или «Другие устройства».

Извлечение оборудования
Управление списком сопряженных устройств подразумевает владение некоторыми знаниями. Если перечень слишком длинный, вы потеряете информацию о том, какие устройства используете и поддадите свою безопасность риску.
Извлечь оборудование из списка сопряженных устройств очень просто.

Расширенные настройки
Есть несколько дополнительных настроек, о которых вы должны знать.


Устранение проблем
Если вы не можете соединить устройства или включить Bluetooth, то наиболее вероятной причиной проблем является неисправный драйвер. Это может случиться после обновления с Windows 7 или 8.
Для начала:

Примечание! Если обновления не найдены , попробуйте устройство удалить, п ерезагрузите ноутбук . Windows должна автоматически установить новую копию драйверов .
Как подключить динамическую блокировку
Наконец, вы связали свой ноутбук с телефоном . Давайте рассмотрим процесс включения динамической блокировки .
Эта опция контролирует близость парных Bluetooth-устройств. Если какое-нибудь из них выйдет за пределы досягаемости компьютера, то система применит автоматическую блокировку. Устройство снова откроется, как только вернется в радиус действия.
Важно ! Перед настройкой динамической блокировки , проверяем сопряжение девайса с компьютером , используя вышеуказанные шаги .

Используете ли вы Bluetooth на ноутбуке? В этой статье описаны основы использования этой полезной технологии. Теперь у вас достаточно знаний, которые помогут получить доступ к любому .
Видео — Как легко включить и настроить Bluetooth на ноутбуке
Причиной неисправности такого устройства, как Bluetooth, может быть даже банальная неправильная его настройка. Поэтому не стоит сразу же расстраиваться по этому повод и бежать за помощью к специалистам, так как зачастую подобную проблему можно решить самостоятельно.
Выяснение причины
Например, если Bluetooth исправно работал продолжительное время, а потом пропал, то причин этому может быть несколько: переустановка операционной системы, сбой или неправильная настройка драйверов этого устройства, сбой в работе механических переключателей, а также сбои в работе самого ноутбука и т.п. Для выявления конкретной причины появления неисправности и последующего ее устранения нужно выяснить, включен ли Bluetooth. Нужно посмотреть, горит ли индикатор Bluetooth на устройстве.
Если индикатор горит и Bluetooth запущен, но при этом он все равно не работает, тогда нужно проверить драйвера. Зайдите в меню «Пуск» и откройте «Панель управления». Здесь требуется найти пункт «Устройства Bluetooth». Если система показывает, что «Устройство Bluetooth» не найдено или не работает, тогда потребуется новая установка драйверов. Обычно диск с драйверами идет в комплекте с ноутбуком или внешним адаптером. В том случае, если такой диск отсутствует, то драйвера можно найти на сайте производителя, скачать и установить их оттуда. Если установка не помогла, то вероятнее всего, проблема заключается непосредственно в Bluetooth адаптере и решить такую проблему можно будет только покупкой нового.
Устранение неполадки
Довольно часто проблема заключается в новой версии операционной системы. Иногда, после переустановки ОС, могут оставаться , но они не будут работать с новой операционной системой. Для того чтобы решить насущную проблему, потребуется сначала удалить старые драйвера, а потом установить новые с сайта производителя. Для удаления снова требуется зайти в «Панель управления» и найти значок «Устройства Bluetooth». После щелчка появится список устройств, где потребуется удалить интегрированный модуль. После удаления нужно перезагрузить компьютер и дать системе установить драйвера для устройства самостоятельно. Если этого не происходит, тогда нужно зайти на официальный сайт производителя ноутбука или Bluetooth-адаптера, указать версию операционной системы, с которой вы работаете, и скачать драйвера, которые затем нужно установить самостоятельно.
Если ни один из этих способов не решил проблему, тогда, вероятнее всего, она заключается в самом адаптере и его нужно будет заменить на новый. Благо найти их сейчас не составляет труда в специальном компьютерном магазине.
Если не работает блютуз (bluetooth) на ноутбуке , необходимо проверить настройки системы, драйвера, обо всем по порядку — далее.
Каждое устройство рано или поздно нуждается в настройке, ремонте или замене. Даже программы и драйвера иногда приходится обновлять. То же самое касается и технологии беспроводной передачи информации bluetooth, которая может выйти из строя.
Неполадки могут возникать либо в процессе использования bluetooth, либо сразу при первой попытке включения данной опции. Причинами сбоев работы может быть поломка самого устройства или его неправильная настройка. Для начала следует самому попробовать решить возникшую проблему, без чьей-либо помощи, поскольку действия описанные далее не требуют механических вмешательств.
Предположим, что технология bluetooth хорошо выполняла свои функции на ноутбуке, а потом «резко» всё изменилось — этому факту могло способствовать несколько причин:
- Сбой настройки драйверов;
- Переустановка операционной системы — без установки драйверов bluetooth ;
- Неполадки работы механических переключателей;
- Различные программные сбои и т.д.
Нижеуказанные советы могут помочь вам разобраться:
1. Выясните, включен ли физически bluetooth. Для этого необходимо проверить кнопки (не залипли или не запали), если у Вас механический переключатель, то проверьте его состояние на корпусе компьютера (включен или выключен). Многие ноутбуки содержат специальные индикаторы (обращаем на это внимание). Если функция блютус включена, то индикатор загорается синим цветом, если же она выключена – красным.
2. Если блютус включен, но не работает, необходимо проверить, установлено ли данное устройство. Для этого зайдите в «Панель управления», которая находится в меню Пуска, «Оборудование и звук», и «Добавление устройства Bluetooth» в разделе «Устройства и принтеры». Перед этим сделайте функцию блютус доступной на телефоне, к примеру.
Если вы получите сообщение о том, что устройства не найдены, тогда установите устройство Bluetooth еще раз или несите ноутбук в сервисный центр. Если устройство найдено, но блютус всё же не работает, попробуйте переустановить драйвера.
3. При переустановке драйверов bluetooth запустите Диспетчер устройств. Далее, зайдите на «Устройства Bluetooth» и удалите интегрированный модуль. Затем перезапустите компьютер и позвольте системе восстановить драйвера. Также можете вручную их установить.
4. Диск с необходимыми драйверами в основном идет в комплекте с ноутбуком. Если такого диска нет, не стоит расстраиваться. Зайдите на сайт производителя ноутбука и скачайте драйвера там. Или просто введите в поисковике запрос, и он выдаст варианты возможных загрузок. Обращайте внимание на то, к каким ОС подходят драйвера. Драйвера, предназначены для windows ХР, к примеру, не будут работать на windows 7. Поэтому когда будете искать необходимые драйвера, укажите не только модель своего ноутбука, но и операционную систему, на которой он работает.
5. Переустановка ОС также может быть причиной того, что блютус не работает. В этом случае обязательно установите необходимые драйвера.
6. Ни в коем случае не разбирайте ноутбук (компьютер), чтобы разобраться, почему не работает bluetooth ! Если переустановка драйверов не помогает, тогда сервисный центр придет в помощь. Не забудьте зайти в настройки. Возможно, именно там и сосредоточена причина недоразумений. Иногда чтобы связаться с другими устройствами, нужно создать новое подключение, поднести устройство ближе к ноутбуку или ввести новый PIN-код.
Одно из заметных изменений, которые появились в Windows 10, это работа с Bluetooth. Если в Windows 7 было не совсем понятно как включать Bluetooth-адаптер, и где его искать, то в Windows 10 все намного проще и понятнее. В этой статье мы рассмотрим как включить Bluetooth в Windows 10, как найти настройки, и что делать в том случае, если Bluetooth на ноутбуке не работает, нет кнопки включения, и нет даже самого Bluetooth-адаптера диспетчере устройств.
Если вы не знаете, есть ли вообще в вашем ноутбуке Bluetooth , то можете посмотреть характеристики на каком-то сайте, или в интернет магазине. Думаю, что если у вас ноутбук не очень древний, то Блютуз адаптер в нем есть. Вот только вопрос в драйвере. Ведь если Windows 10 не смогла подобрать и установить драйвер на сам адаптер, то Bluetooth конечно же работать не будет.
Может быть, что когда вы зайдете в настройки, или попытаетесь включить Bluetooth на ноутбуке, то увидите что кнопки включения и самого раздела "Bluetooth" в параметрах Windows 10 нет. Что делать в такой ситуации, мы так же рассмотрим в этой статье. Что бы вы не запутались, сделаем все по такой схеме:
- Включим Блютуз на ноутбуке
- Рассмотрим параметры Bluetooth в Windows 10 (поиск устройств, подключение устройств, выключение адаптера) .
- Разберемся, что делать, если нет кнопки включения Bluetooth . Установка и обновление драйверов.
Включаем Bluetooth в Windows 10
Почему-то все пишут, что для включения адаптера нужно обязательно использовать сочетание клавиш Fn+F2, Fn+F3 и т. д. Честно говоря, не понимаю откуда такая информация. У меня на ноутбуке Asus , при нажатии на клавиши Fn+F2 (F2 со значком беспроводной сети) просто включается и отключается режим "В самолете". Понятное дело, что для работы Блютуз, режима "в самолете" должен быть отключен. Если у вас на ноутбуке все иначе, напишите об этом в комментариях.
Все намного проще. Нажимаем на значок центра уведомлений, и видим там кнопку Bluetooth . Нажимаем на нее, и она станет синей. Это значит, что Bluetooth уже включен. Чтобы выключить его, нажмите на эту кнопку еще раз.
Вот и все 🙂 Можно подключать устройства, например, .
Если у вас нет такой кнопки, как у меня на скриншоте выше, то скорее всего адаптер отключен, или не установлен драйвер. О том как решить эту проблему, читайте в конце этой статьи.
Управление устройствами Bluetooth, подключение, настройка
Что бы открыть параметры, посмотреть доступные и подключенные устройства и включить обнаружение вашего ноутбука другими устройствами, достаточно нажать на кнопку включения Bluetooth правой кнопкой мыши, и выбрать пункт Перейти к параметрам .
Откроется окно с параметрами. Ноутбук будет выполнять поиск Bluetooth устройств, и отображать их в списке. Вы можете установить соединение с этими устройствами. Достаточно выбрать нужное устройство, нажать кнопку Связать , и следовать инструкциям. Если это Bluetooth-наушники, колонка и т. д., то они по умолчанию уже видимы, и их ноутбук определит. А если это например смартфон, то он может быть скрыт от поиска, и Windows 10 его не увидит. Это все отключается в настройках самого смартфона.

В этом же окне, так же есть кнопка включения и выключения Блютуз. Что касается настроек, то их там не много. Что бы открыть их, достаточно нажать на пункт Другие параметры Bluetooth . Появится новое окно, в котором разве что можно включить, или отключить обнаружение вашего ноутбука. Если убрать галочку с пункта Разрешить устройствам Bluetooth обнаруживать этот компьютер , то все устройства не смогут увидеть ваш ноутбук. Но, вы их будете видеть, и сможете к ним подключатся.

Еще, сразу после включения, на панели уведомлений появится значок. Нажав на который, можно быстро перейти к разным настройкам: добавление нового устройства, отправка/прием файлов, переход к настройкам и т. д.

Вот такие настройки. Можно без проблем подключать новые устройства, и управлять ими. Файлы вы вряд ли передавать будете, а вот беспроводные наушники , акустика, мышки и т. д., это очень удобно.
Не работает Bluetooth в Windows 10. Нет кнопки включения
Так, если на вашем ноутбуке нет никаких признаков Bluetooth (нет кнопки включения, и нет раздела в параметрах) , то скорее всего:
- Не установлен драйвер на адаптер.
- Адаптер отключен, и поэтому Bluetooth не работает.
- Либо он вообще не установлен в вашем ноутбуке.
Это легко проверить. Нам нужно открыть диспетчер устройств. Для этого, нажмите правой кнопкой мыши на кнопку "Пуск" , и выберите в списке Диспетчер устройств .

Дальше, находим вкладку Bluetooth и нажимаем на нее. Там должно быть одно, или несколько устройств. Если у вас возле адаптера есть значок (в виде стрелки) , то нажмите на него правой кнопкой мыши, и выберите Задействовать .

После этого все заработает.
Что делать, если адаптера совсем нет в диспетчере устройств?
В таком случае, просто нужно установить драйвер на Bluetooth для адаптера, который установлен в вашем ноутбуке. Этот драйвер должен быть для Windows 10. В диспетчере, у вас скорее всего будет минимум одно неизвестное устройство , на вкладке Другие устройства .
Скачать драйвер, вы можете с официального сайта своего ноутбука, и обязательно для вашей модели. Если у вас USB Bluetooth-адаптер, то ищите драйверы для него (модель и производитель указаны на коробке) . Правда, драйвера для Windows 10 вы можете не найти. Но, я думаю, что это редкость, так как "десятка" обычно сама устанавливает драйвера на беспроводные модули. В крайнем случае, можно воспользоваться программой для автоматического поиска и установки драйверов. После установки драйвера, в диспетчере устройств у вас должна быть примерно такая картина (названия у вас могут быть другими) :


Если на наклейках ничего толком не указано, а упаковка не сохранилась, поищите информацию на сайте производителя лэптопа или задайте вопрос службе поддержки.
Аппаратное включение адаптера
Чтобы разобраться, как включить Bluetooth на ноутбуке вашего типа, взгляните на клавиатуру, а также на переднюю и боковые поверхности корпуса. На одних моделях для этого используется переключатель – вы сможете опознать его по значку логотипа «Синего зуба». На других – сочетание нажатия Fn и одной из функциональных клавиш (F1-F12). Определить, куда именно нажимать, помогут обозначения на клавиатуре.
На некоторых ноутбуках, как, например, на MSI X460 DX, для включения блютуз выделена отдельная клавиша:

На других, что чаще, она объединена с кнопкой включения Wi-Fi:

После активизации адаптера на корпусе загорится индикатор «Синего зуба» (если есть, так им оснащены не все аппараты).