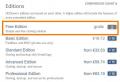Как сбросить все настройки на macbook pro. Как вернуть MacBook Air к заводским настройкам и сделать восстановление системы. Информация к размышлению

Выключение или перезагрузка Apple iMac сбрасывает содержимое памяти, в том числе элементов, скопированных в буфер обмена и остатки данных операционной системы и другого программного обеспечения. Специальная форма памяти, которая называется энергонезависимой памятью или NVRAM, хранит параметры запуска вашего iMac. Для перезагрузки системы и восстановления заводских установок, необходимо выполнить сброс NVRAM.
Если вам нужно восстановить ваш iMac в первоначальной конфигурации, удалить конфиденциальные личные и деловые данные, например при подготовке компьютера к продаже, перезагрузите iMac с использованием утилит восстановления системы, встроенных в Mac OS. Кроме того, это может потребоваться, если вы хотите отнести компьютер в сервисный центр для замены привода http://applefix.ua/service/zamena-cd-privoda-na-imac , или любого другого ремонта.
Чтобы вернуть компьютер к заводским настройкам, следуйте простой пошаговой инструкции.
Сброс NVRAM
- Откройте меню Apple, и выберите «Restart». Появляется диалоговое окно с минутным таймером обратного отсчета, и возможностью отменить или перезапустить процесс. Если вы позволите таймеру обратного отсчета дойти до нуля, ваш iMac автоматически перезагрузится.
- Нажмите и удерживайте кнопку «Command» и клавиши «Option», вместе с буквами «Р» и «R», прежде чем на мониторе появиться серый экран.
- Продолжайте удерживать комбинацию четырех клавишей, пока ваша система не отработает эту команду и перезапустит систему снова. Отпустите клавиши и позвольте вашему компьютеру закончить процедуру перезапуска.
Восстановление OS X
- Убедитесь, что ваш компьютер имеет доступ к сети Интернет. Функция восстановления OS X стирает ваш жесткий диск и переустанавливает свежую копию OS X, возвращая компьютер к заводским настройкам. Процесс требует подключение к Интернету на высокой скорости.
- Откройте меню Apple, и выберите «Restart». Появляется диалоговое окно с минутным таймером обратного отсчета. Дайте ему возможность досчитать до конца, ваш МАК автоматически перезагрузится.
- Нажмите и удерживайте кнопку «Command» и клавишу «R». Вы должны удерживать их пока ваш монитор отображает серый экран. Отпустите их, когда появится логотип Apple.
- Нажмите на кнопку «Дисковая утилита» в окне Mac OS X Utilities, которое появляется после перезагрузки вашего компьютера. Нажмите на кнопку «Продолжить» в нижней части окна.
- Система уведомит вас, что установщик отправит информацию о конфигурации MAC на сервер Apple, чтобы удостовериться, что ваш компьютер может работать на ОС, которую Вы собираетесь устанавливать. Нажмите на кнопку «Продолжить» в диалоговом окне.
- Запустите «Disk Utility» из набора опций, которые появятся после подтверждения. Выберите загрузочный диск из списка доступных дисков и разделов в левой части интерфейса утилиты дисков. Перейдите на вкладку Erase .
- Установите формат Расширенный — Extended (Journaled) для Mac OS. Переименуйте загрузочный диск, (по умолчанию будет «Macintosh HD»), который появится в новой системе. Нажмите на кнопку «Удалить», чтобы начать процесс. Когда вам будет предложено, введите идентификатор Apple ID и пароль. Установщик загрузит необходимые данные, и выполнит переустановку.
Настройки NVRAM включают в себя дату и время, которые необходимо задать в настройках вашей системы, часовой пояс, жесткий диск, который будет использоваться в качестве загрузочного диска, разрешение экрана, и настройку звуковой системы. Кроме того можно установить скорость двойного щелчка мыши и скорость ее передвижения.
После сброса NVRAM, Ваш ПК может потерять данные о том, какой диск использовать в качестве загрузочного диска. Чтобы избежать проблем при запуске, откройте меню Apple, выберите «Системные настройки» и выберите «Загрузочный диск» в меню опций. В панели настроек Загрузочный диск , повторно выберите загрузочный диск, нажав на значок, который его представляет.
Приветствую тебя дорогой читатель. В этой статье мы разбиремся – Как сбросить Mac до заводских настроек.
Обычно потеря всей информации с жесткого диска вызывает у людей негативные чувства, но иногда это связано и с радостными событиями, например вы приобрели новый MAC перенесли на него всю информацию со старого компа и решили свой старый комп передать кому либо (или продать). В случае передачи вашего компа чужим людям из соображений безопасности лучше сбросить Mac до заводских настроек.
И так от слов кделу
Перед тем как приступить к сбросу Mac до заводских настроек проверьте:
- Что вы скопировали всю нужную вам информацию или сделали backup
- Что батарея вашего Mac book заряжена и у вас под рукой есть зарядное устройство
- Что в вашем распоряжение имеется стабильное подключение к интернету
План наших действий следующий – Во-первых мы отформатируем наш жесткого диск удалив при этом ВСЕ ФАЙЛЫ с диска, затем мы установим чистую Mac OS (операционную систему)
Для начала перезагружаем комп

Подождите, пока компьютер выключится и не начнет загружаться снова, когда появится серый экран перезагрузки, зажмите командную клавишу (Command) и клавишу R.

После вы попадете на экран MAC OS X Utilities, где нам понадобиться Disk Utility

В окне Disk Utility выберете основной диск, выберите его и перейдите во вкладку Стереть (Erase). Далее в опциях формата следует выбрать Mac OS Extended (журнальный) и еще раз нажать Стереть. После завершения процедуры перейдите в меню Дисковая утилита и выберите пункт Выйти. (внешний вид окна Disk Utility может отличаться и зависимости от версии)

Когда вы выйдите из меню Disk Utility, вы увидите пункт Переустановить текущую OS X.. Выберите эту опцию и подтвердите, что вы действительно хотите продолжить.
Здесь нам и понадобиться подключение к Интернету. Компания Apple сохраняет все заводские данные на своих серверах, таким образом, ваш Mac сможет найти оригинальную версию операционной системы и загрузить все её настройки.
После установки придется пройти через несколько подтверждений, прежде чем вы попадете на рабочий стол Mac OS X.
В некоторых случаев из-за сбоев в операционной системе или проблем с приложениями может возникнуть необходимость вернуть заводские настройки на Макбук. Mac OS достаточно стабильная система, но и она от проблем полностью не застрахована.
Сброс до заводских настроек в случае с MacBook — полная переустановка системы. Все данные при этом удалятся, система будет чистая, словно вы только купили этот ноутбук и заново его настраиваете. Потому предварительно необходимо перенести важные данные на какой-то отдельный носитель. Сам процесс несложный, но для него потребуется стабильное подключение к интернету.
Как переустановить Mac OS
Прежде чем начинать сброс настроек, нужно убедиться в том, что интернет подключен. Макбук также стоит подключить к сети. Далее:
- Отправить MacBook на перезагрузку.
- В процессе новой загрузки зажать Cmnd+R.
- Дождаться, пока операционная система загрузит режим восстановления.
- В окне "Утилиты" выбрать пункт "дисковая утилита".
- Выбрать загрузочный диск и перейти в дополнительное меню "стереть".
- С выбранного загрузочного диска выбрать операционную систему и нажать на "стереть".
- После полного форматирования диска вернуться в меню утилит.
- Выбрать пункт "переустановить OS".
Далее система самостоятельно загрузит операционную систему через интернет. После этого, следуя подсказкам на экране, вы сможете заново установить свою систему. Много времени эта процедура у вас не займет, главное следить за тем, чтобы ноутбук был подключен к сети — внезапное отключение из-за того, что заряд батареи кончился, может привести к неприятным последствиям.
Также можно заранее создать загрузочную флешку и переустанавливать систему уже с нее. Либо воспользоваться загрузочным диском, если он был в базовой комплектации. А для резервного копирования данных с жесткого диска можно использовать дополнительные приложения.
Сброс системных настроек
В некоторых случаях решить проблемы с быстродействием системы и исправлением ошибок может помочь быстрый сброс системных настроек. Обычно помогает, когда есть некоторые проблемы со скоростью загрузки системы. Если этот способ поможет, знание, как сбросить MacBook на заводские настройки вам потребуется только теоретическое на случай серьезных системных ошибок.
- Выключить Макбук.
- Зажать комбинацию Cmnd+Opt+P+R вместе с кнопкой питания.
- Удерживать комбинацию до того, как звук включения проиграет два раза.
- Проверить скорость загрузки и системные настройки.
Если проблема остается, попробуйте сбросить до заводских настроек Макбук полностью.
Иногда в операционке MacBook Pro или MacBook Air возникают сбои. То же самое нередко происходит и с софтом. В обеих ситуациях возникает необходимость возврата исходных настроек. Вообще Mac OS отличается стабильностью, но от неприятностей даже она не застрахована. Может случиться всякое.
В ситуации с макбуками сброс до заводских настроек подразумевает полную переустановку системы. При этом все данные сотрутся. Девайс станет пустым, будто вы только его приобрели. Поэтому перед тем, как произвести полный сброс, обязателен backup. Копию желательно сохранить на отдельный носитель. Сама операция простая, но потребуется стабильное подсоединение к сети. Как сбросить макбук до заводских настроек – смотрите в этой инструкции.
Большинство опытных обладателей iOS – девайсов, вероятно, формируют копии регулярно. Но если вы забыли об этой важной процедуре – приступите к ней немедленно. Только после завершения можете щелкать по элементу сброса.
Почему backup столь важен? Да просто потому, что если вы не сохраните копию всех важных для вас данных, то в будущем вернуть их уже не сможете. То есть безвозвратно утратите данные.
«Яблочная» компания рекомендует сперва выполнить проверку обновлений, а после обновляться и подсоединить девайс к ПК/ноутбуку для формирования копии вручную. Или можно поступить еще проще – войти в «облако», и сервис сам сделает свое дело.

Способ переустановки Mac OS
Перед операцией сброса настроек требуется убедиться в том, что сеть подключена. Макбук тоже нужно подсоединить к сети. Дальше алгоритм действий будет таков:
- Отправляем девайс на перезагрузку.
- В процессе зажимаем набор элементов Cmnd+R.
- Дожидаемся закачкой операционки режима восстановления.
- Выбираем раздел дисковой утилиты в окошке утилит.
- Выбираем загрузочный диск и переходим к дополнительному разделу стирания.
- С избранного диска выбираем операционку и подтверждаем его стирание.
- По завершении форматирования возвращаемся к разделу утилит.
- Выбираем пункт переустановки операционки.
Дальше закачка операционки произойдет на полном автомате через сеть. После этого, выполняя указания на дисплее, вы сможете вторично выполнить инсталляцию операционки. Много времени для этой операции не потребуется. Главное следить за стабильностью сетевого подключения. Внезапный разрыв может произойти из-за окончания заряда батарейки, что повлечет за собой неприятности.
Еще загодя хорошо бы озаботиться созданием загрузочной флешки. Либо диском – если он шел в изначальной комплектации. А для формирования backup с винчестера можно воспользоваться внешним софтом.
Сброс настроек: шаги
Иногда проблемы с «торможением» девайса легко решаются через сброс настроек системы и устранением ошибок. Обычно такой способ подходит, если когда присутствуют проблемы со скоростью закачки системы. Если этот метод окажется полезным, то сброс настроек до исходных не потребуется. Конечно, знать, как его выполнить, необходимо – на всякий случай.
Итак, для сброса выполняем такие шаги:
- Выключаем макбук.
- Зажимаем набор элементов Cmnd+Opt+P+R (включая элемент питания).
- Удерживаем все это то того момента, как звуки включения проиграют два раза.
- Проверяем скорость закачки и настройки системы.
На этом все. Но если проблема не разрешится – попробуйте выполнить сброс до исходных настроек.
Для входа на ПК потребуются символы пароля. Еще он может запрашиваться при инсталляции некоторого софта. А генерируются эти символы при первичной настройке ПК. Также пароль может быть сформирован при добавлении новой учетки. Однако ситуация, когда владелец iOS – девайса не помет припомнить символы пароля и войти в системы – достаточно распространенная.
Если такое произошло с вами, попробуйте вернуть пароль через:
- Процедуру восстановления через ID.
- Использование загрузочного диска.
- Сброс посредством восстановительного режима.
А самое первое, что следует сделать в такой неприятной ситуации – обратиться к подсказке об установленных символах пароля. Может, получится, вернуть его самому? С этой целью трижды вбиваются заведомо неверные символы, а после записанная владельцем макбука (или иного «яблочного» девайса) подсказка всплывет на дисплее.
Работаем с Apple ID
Как выполняется операция сброса символов пароля через ID детально описывается на ресурсе техподдержки компании. На операционках от 10-й версии и старше система привязана к ID, поэтому на шаге настраивания ПК лучше установить галочку рядом с разделом сброса пароля с использованием своего ID.
Нужно троекратно вбить неверные символы пароля. После системой будет предложено выполнить восстановление (подсказка тоже всплывет). Потребуется дать согласие, вбить идентификатор и нажать на раздел сбрасывания пароля. Сгенерируется новый набор ключей, но старый никуда не исчезнет. Но если когда-нибудь вы вспомните прежний пароль – можете без проблем его использовать.
Используем загрузочный элемент
Для смены символов пароля через диск загрузки – потребуется доступ к нему. Современные линейки макбуков таковыми не оснащаются в принципе. Так что этот способ только тем владельцам «яблочных» ноутбуков, у которых диск был и никуда не делся. Еще заранее можно подготовить загрузочную флешку на случай всяких неприятностей при очистке.
Скинуть пароль таким способом можно через следующие шаги:
- Вставляем диск.
- При загрузке ПК придерживаем элемент «С».
- Ожидаем возникновения установщика.
- Открываем раздел утилит.
- Выбираем «Password Reset».
- Останавливаемся на диске с системой и пользовательским профилем, на котором требуется выполнить сброс.
- Вбиваем «resetpassword».
- Нажимаем на «Enter».
- Вбиваем новые символы пароля.
Теперь можно спокойно перезагружать девайс и генерировать новые символы пароля.
Обращаемся к режиму восстановления макбука
Процедура сброса символов пароля макбук посредством восстановительного режима не потребует привязки к ID или диска установки. Алгоритм действий будет таков:
- В процессе перезагрузки зажать набор элементов Command + R.
- Ожидать перехода к восстановительному режиму.
- Выбрать язык загрузчика.
- Перейти к разделу терминала посредством панели с утилитами.
- Вбивание (двойное) новых символов во всплывшем окошке.
- Подтверждение смены символов.
Довольно часто пользователи Mac сталкиваются со следующей проблемой – как вернуть компьютер к заводским настройкам, сбросив всю пользовательскую информацию, и переустановить операционную систему «начисто». Инструкция для данного процесса представлена ниже.
Вконтакте
Mac, как и большинство других устройств от Apple, предназначен для персонального использования. А это означает, что обычно владельцы компьютеров тонко настраивают систему под себя и другому пользователю будет не совсем комфортно с ней работать. Если возникла необходимость полностью избавиться от имеющихся данных и настроек, то необходимо выполнить нехитрые действия, описанные ниже.
Чистая установка macOS: предварительные действия
ВАЖНО: Перед чистой установкой (переустановкой, перепрошивкой, сбросом в заводские настройки) Mac, обязательно проверьте:
- Привязан ли Mac именно к Вашему , а не какому-либо другому
- Помните ли Вы учетные данные (логин и пароль) своего Apple ID. Проверить можно, например, авторизовавшись на этой странице (с компьютера).
Дело в том, что в случае, если на Mac была активирована функция (находится по пути: Системные настройки → iCloud → ), то после переустановки системы (сброса до заводских настроек) система попросит ввести Apple ID, к которому привязано устройство.

ПО ТЕМЕ:
Как вернуть заводские настройки на Macbook, iMac, Mac mini, Mac Pro (как переустановить macOS)
Загрузка Mac в режиме восстановления
1. Убедитесь в наличии подключения к интернету (для последующей установки macOS), а также подключения к электросети в случае с MacBook.
Внимание! Дальнейшие действия приведут к полному удалению ВСЕХ данных на Mac – заранее сохраните нужную информацию на внешнем носителе;
2. Перезагрузите компьютер (или включите, если он был выключен), воспользовавшись меню → Перезагрузить ;
3. В процессе перезагрузки нажмите и удерживайте то сочетание клавиш, которое вам подходит больше всего:
⌘Cmd + R – установка той версии macOS, которая работала на компьютере до возникновения проблем. Т.е. ваш Mac установит ровно ту версию, что и раньше.
⌥Option (Alt) + ⌘Cmd + R – обновление до новейшей версии macOS, с которой совместим ваш Mac. Например, если «мак» работал на High Sierra, а поломка произошла уже после выхода финальной сборки macOS Mojave, система загрузит из Сети и установит именно Mojave.
⇧Shift + ⌥Option (Alt) + ⌘Cmd + R – установка той версии macOS, которая была установлена на компьютере изначально (или ближайшей к ней версии из доступных).
Примечание: требуется macOS Sierra 10.12.4 или более новая версия ОС.
4 . Затем появится окно «Утилиты macOS» (на версиях ниже macOS High Sierra может называться «Служебные программы macOS»). Здесь нужно выбрать «Дисковая утилита» и кликнуть «Продолжить» ;

1 . Выберите в Дисковой утилите свой накопитель в меню слева (обычно это Macintosh HD, он находится в самом верху).
2 . Кликните по надписи Первая помощь .
3 . Нажмите Запустить . Приложение проверит загрузочный диск на «состояние здоровья», т.е. на работоспособность и исправит имеющиеся ошибки. Этот процесс может занять некоторое время.

4 . После завершения проверки нажмите Готово .

Стирание загрузочного диска
1. В приложении Дисковая утилита , выберите проверенный загрузочный диск, перейдите в раздел «Стереть» (в верхней части экрана);

2. В меню «Формат» выберите APFS (для компьютеров с установленной macOS Sierra и более старой версией ОС выберите Mac OS Extended ) и нажмите «Стереть» ;


3.
По завершении процесса форматирования диска нажмите «Завершить»
для выхода из Дисковой утилиты
.
Переустановка операционной системы macOS (сброс к заводским настройкам)
Переустановите macOS, воспользовавшись соответствующим пунктом (скриншот ниже) и следуйте инструкции. Последняя версия macOS будет загружена из Интернета после чего начнется процесс переустановки macOS. В течение этого времени компьютер может перезагружаться.
Примечание: при установке «с нуля» вам придется настраивать параметры вашего Mac и программ заново.