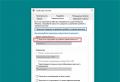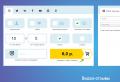Начальный экран виндовс 7. Как поменять экран приветствия на компьютере? Как изменить экран приветствия windows
Одним из способов кастомизировать свою операционную систему является изменение экрана приветствия. Пользователи путем нехитрых действий могут поставить на заставку любую картинку, которая им по нраву, и в любой момент вернуть все обратно.
Любители подстраивать операционную систему под себя не упустят возможности заменить стандартный приветственный фон на более интересное изображение. Это можно сделать в любой современной и относительно современной версии Виндовс, включая «семерку». Это можно сделать как при помощи специальных утилит, так и вручную. Первый вариант зачастую быстрее и удобнее, а второй подойдет более уверенным пользователям, не желающим пользоваться сторонним ПО.
Способ 1: Windows 7 Logon Background Changer
Как понятно из названия, эта программа предназначена специально для пользователей «семерки», желающих изменить приветственный фон. Этот софт имеет очень простой, приятный и современный интерфейс и наделен небольшой галереей собственных фонов.
- Зайдите на официальный сайт программы и кликните по кнопке «Download» .
- На новой странице нажмите на ссылку «Please click here to start the download» .
- Скачанный файл ZIP остается извлечь и запустить EXE-файл. Программа не требует установки и работает как portable-версия.
- Внизу находится набор обоев, которыми вы можете заменить стандартное изображение. При желании можно просмотреть этот список, прокручивая ее колесом вниз (вперед) и вверх (назад).
- Нажав на понравившуюся картинку, вы увидите превью - как фон будет выглядеть после изменения.
- Если необходимо, нажмите на кнопку «Full Screen» - это позволит просмотреть изображение на весь экран.
- Применить свой выбор можно кнопкой «Apply» .
- Если вы хотите установить собственное изображение, а не предложенное программой, нажмите на кнопку «Choose a folder»
.

Откроется проводник, где нужно указать путь к файлу.

Выбранный файл устанавливается по умолчанию так же кнопкой «Apply» .







Обратите внимание, что вы всегда можете вернуть стандартную картинку обратно. Для этого нажмите на «Windows 7 Default wallpaper» и сохраните результат на «Apply» .

В настройках программы можно выполнить сброс папки по умолчанию, отключить изменение заставки для других учетных записей и добавить тень к тексту на экране загрузки.

Никаких дополнительных возможностей по кастомизации у программы нет, поэтому если вы хотите изменить в системе что-нибудь еще, используйте многофункциональные твикеры для Виндовс 7, в состав которых входит возможность изменения фона загрузки.
Способ 2: Средства Windows
Через инструмент «Персонализация» и какие-либо другие редакторы поменять фон приветствия нельзя, однако заменить изображение можно через редактирование реестра и замену картинки в системной папке. Минус такого способа — невозможно увидеть результат до перезагрузки компьютера.
Для такого способа есть пара ограничений: файл должен быть в формате JPG и иметь вес до 256 КБ. Кроме этого, старайтесь подобрать картинку в соответствии с размером и разрешением своего экрана, чтобы она выглядела качественно и уместно.
- Откройте редактор реестра сочетанием клавиш Win + R и командой regedit .
- Перейдите по пути, указанном ниже:
HKEY_LOCAL_MACHINE\SOFTWARE\Microsoft\Windows\Current Version\Authentication\LogonUI\Background
- Дважды щелкните по параметру «OEMBackground»
, поставьте значение 1
и нажмите «ОК»
.

Если оно уже стоит, просто переходите к следующему пункту.
При отсутствии создайте этот параметр вручную. Находясь по вышеуказанному пути, кликните ПКМ по пустому месту в правой части экрана и выберите «Создать» > «Параметр DWORD (32 бита)» .

Задайте ему имя OEMBackground , выставьте значение 1 и сохраните результат на «ОК» .
- Откройте проводник и перейдите в папку backgrounds
, располагающуюся здесь:
C:\Windows\System32\oobe\info\
В некоторых случаях backgrounds может отсутствовать, как и папка info . В таком случае вам потребуется создать и переименовать 2 папки вручную обычным способом.

Сперва внутри oobe создайте папку и назовите ее info , внутри которой создайте папку backgrounds .
- Подберите подходящую картинку с учетом советов выше, переименуйте ее в backgroundDefault и скопируйте в папку backgrounds . Может потребоваться разрешение от учетной записи администратора – нажмите «Продолжить» .
- Успешно скопированное изображение должно появиться в папке.




Чтобы увидеть измененный фон, перезагрузите ПК.
Теперь вы знаете два несложных метода изменения экрана приветствия в Виндовс 7. Используйте первый, если не уверены в своих силах и не хотите редактировать реестр и системную папку. Второй же удобен тем, кто не желает использовать либо не доверяет стороннему ПО, обладая достаточными навыками для установки фона вручную.
Последняя операционная система от корпорации, созданной Биллом Гейтсом и его другом, отличается от предшественниц неимоверным количеством нововведений, касающихся ее внешнего вида.
Число опций, позволяющих изменять облик ОС, также возросло. Сегодня рассмотрим, как для Windows 10 изменить экран приветствия, который пользователь видит при каждом старте операционной системы.
В «десятке» Microsoft наконец-то позволяет изменять фон экрана приветствия в Windows встроенными в нее средствами, чего не было ранее. Теперь этот процесс осуществляется очень даже быстро, и для него не понадобится использование постороннего программного обеспечения. Хотя его также коснемся.
Начнем с того, как изменить фон экрана входа в систему Windows 10 инструментами, предусмотренными разработчиком. Делается это буквально парой кликов, и не вызывает трудностей даже у людей, которым за…
1. Открываем «Параметры» системы (Win+I).
2. Переходим в раздел персонализации.

3. Нажимаем по названию третьей вкладки.

4. В меню «Фон» выбираем «Фото».
Кстати, новая ОС позволяет выводить интересующие пользователя сведения на экран блокировки и создавать слайд-шоу на нем, состоящее из стандартных или выбранных из любой директории графических файлов.
5. Указываем предложенный рисунок или жмем «Обзор» и выбираем свое изображение в родном для экрана разрешении.
Проверить, как выглядит новый фоновый рисунок можно при помощи клавиш Win+L.
Tweaks.com Logon Changer
Прежде чем приступить к эксплуатации приложения хорошенько подумайте, использование стороннего софта может привести к проблемам в функционировании операционной системы.
Утилита расположена на сайте: https://tweaks.com/software/tweakslogon/.
1. Обязательно делаем точку отката «десятки».
3. Выполняем ее инсталляцию и запускаем с окна установщика.
4. Нажимаем по первой пиктограмме вверху интерфейса и задаем путь к картинке, на которую намереваемся менять фото экрана блокировки.

Вследствие этого картинка будет заменена.

Вернуть все обратно поможет вторая кнопка: «Revert Wallpaper».
Чтобы посмотреть, что получилось, зажимаем Win+L для вызова экрана блокировки.
Как видим, разобраться легко даже с англоязычной версией утилиты.
Дополнительные сведения
Windows 10 позволяет и отключать фоновый рисунок во время авторизации в учетной записи посредством редактирования соответствующего ключа системного реестра. Вместо фото или иного другого растрового файла фон будет заполнен основным цветом, выбираемым в персонализации (см. первый раздел).
1. Выполняем regedit в поисковой строке.
2. Открываем ветку HKLM.
5. В подразделе «System» создаем ключ типа DWORD с именем «DisableLogonBackgroundImage» и значением 1 (единица в шестнадцатеричной системе).

Удаление ключа или изменение его значения на ноль вернет все на свои места.
Windows XP – это шедевр компании Microsoft (по моему мнению, ведь я большой поклонник этой ОС). Но столько лет, она уже работает на многих компьютерах, что успела надоесть своим интерфейсом. В одной из статей я уже рассказывал, . Теперь же, давайте рассмотрим процесс создания и изменения экрана приветствия Windows XP.
Когда я писал про boot screen на XP или про , я ограничивался в основном стандартными средствами ОС, не прибегая к помощи каких-либо сторонних программ. Но чтобы изменить экран приветствия Windows XP, вам потребуется установить одну маленькую утилиту Resource Hacker. Она занимает мало места, и скачать её можно бесплатно и по прямой ссылке .
Изменение текста приветствия Windows XP
Для того, чтобы изменить экран приветствия Windows XP, необходимо произвести редактуру системного файла logonui.exe. Редактировать его мы будем с помощью скачанной и установленной программы .
Прежде, чем вносить изменения в файл logonui.exe, рекомендую сделать с него резервную копию, так как изменения могут оказаться не обратимыми и повлечь неприятные последствия. Чтобы сделать с него копию, просто скопируйте файл в какую-то другую папку.
Итак, запускаем Resource Hacker и открываем файл logonui.exe через меню «File» и «Open». Этот файл для изменения экрана приветствия Windows XP располагается в C/WINDOWS/System32. Когда файл отобразится в программе, откройте в левом меню «String Table», затем «1», а потом «1049».
В правом окне этой программы вы увидите стандартные надписи ОС, которые появляются в окне приветствия. Их все можно редактировать. Но раз нам нужно сменить картинку приветствия Windows XP, то идём в строку 7 (иногда может быть и другой номер строки), и изменяем ту надпись, на желаемую. При желании можно поменять и другие фразы тоже.
Например, у меня было «Добро пожаловать», я исправил на «Привет =)». При редактировании не удалите кавычки, они должны открывать и закрывать надпись приветствия.
После изменений текста нажимаем «Complete Script» и сохраняем изменения через меню «File» и «Save».
Теперь, если вы всё сделали правильно, после перезагрузки вы увидите свою надпись в окне приветствия Windows XP.
Изменение картинки приветствия Windows XP
Смена экрана приветствия Windows XP происходит аналогично изменению текста надписи. Для этого также через Resource Hacker открываем тот же системный файл logonui.exe.
Теперь нам понадобится в левом меню выбрать папку «Bitmap», потом «100», а потом «1049». На «1049» нужно нажать правой кнопкой мышки и выбрать «Replace Resource». Откроется окно, в котором необходимо нажать на «Open file with new bitmap». После этого нужно выбрать картинку, которая будет заменой экрана приветствия Windows XP. Когда картинка выбрана, она отобразиться в окне миниатюры. Нажимаем на «Replase», оставив остальные настройки по умолчанию.
После этого сохраняем изменения через «File» и «Save». Перезагружаем и любуемся.
Чтобы изменить окно приветствия Windows XP, необходимо выбрать картинку, имеющую расширение *.bmp. Сделать любую картинку в , которая есть в каждой ОС или через другие редакторы изображений. Разрешение картинки лучше сделать таким же, как у вашего монитора. Чтобы редактировать разрешения в пикселях и обрезать картинки можно
Первые операционные системы, ориентированные на массового пользователя, не отличались разнообразием дизайна пользовательских интерфейсов.
Ничего удивительного в этом не было. Во-первых, потому, что данные ОС не обладали графическим интерфейсом, а, во-вторых, потому, что данные системы были предназначены для решения задач расчетного характера. Действовал принцип: «Все, что может сделать человек – должен делать человек. Процессор должен только считать».
При таком подходе, ни о каких заставках речи быть не может. Поэтому максимум, что ожидало пользователя при входе в систему – это скупой текст с описанием основных команд системы. Этакий мини-хелп.
Впоследствии дизайну стали уделять внимание и стало возможным не только наблюдать загрузочную заставку ОС, но и поменять ее по своему желанию.
О том, как изменять экраны приветствия в ОС Windows 7 и пойдет речь далее.
Фоном при включении компьютера обычно оказывается логотип компании-производителя операционной системы . Это так и для ОС Windows и для поделок сообщества свободного ПО. На стартовой заставке к Ubuntu мы видим логотип с названием этой популярной ОС, а не что-нибудь иное. При входе в FreeDOS нас также встречает дельфин с подписью FreeDOS.
Операции с логотипом
Логотип нетрудно, конечно, намертво зашить в «потроха» операционной системы, и тогда поменять его будет очень непросто. Но, во-первых, - это никому не нужно, а, во-вторых – подразумевает выполнение дополнительной и никому не нужной работы. Напротив, если сделать заставку обычным файлом, то и манипулировать ею можно будет так же, как обычным файлом. А, значит, станет возможным:
- Сменить содержимое логотипа и изменить фон заставки, подставив вместо свой собственный.
- Вовсе удалить загрузочный фон, дав указание системе не отображать содержимое файла.
- Поработать с содержимым стартового фона в графическом редакторе и сделать его таким, как хочется, например, добавив туда свои инициалы и фото.
 Нам осталось только выяснить, в каком конкретно файле хранится логотип системы и с помощью каких инструментов можно с ним работать. Так от общих рассуждений мы переходим к практике. Будем считать, что мы имеем дело с ОС Windows версии 7 и поставили себе задачу сменить заставку, сделав ее более приятной глазу и информативной. Сделать это просто.
Нам осталось только выяснить, в каком конкретно файле хранится логотип системы и с помощью каких инструментов можно с ним работать. Так от общих рассуждений мы переходим к практике. Будем считать, что мы имеем дело с ОС Windows версии 7 и поставили себе задачу сменить заставку, сделав ее более приятной глазу и информативной. Сделать это просто.
От теории к практике
Картинки-логотипы в Windows 7 хранятся в месте, определяемом одним из ключей реестра. Это очень удобно, так как теперь изображения с фоном входа доступны в системной папке Windows . Чтобы поменять заставку нужно поменять данные в реестре. Можно, конечно, изменить уже имеющийся файл, но это не очень рационально т.к. вернуть на место прежнее изображение уже не получиться. Проще указать системе на другой файл. Итак, вот последовательность шагов, которые нам предстоит сделать:
 Готовим в любом графическом редакторе файл формата jpg с изображением, на которое предполагаем, сменить стандартный логотип.
Готовим в любом графическом редакторе файл формата jpg с изображением, на которое предполагаем, сменить стандартный логотип.
- Сохраняем его в файле с названием backgroundDefault.jpg .
- Запускаем редактор реестра командой regedit .
- Отыскиваем ветвь «HKEY_LOCAL_MACHINE \ SOFTWARE \ Microsoft \ Windows \ Current Version \ Authentication \ LogonUI \ Background» .
- Затем нам нужно сделать изменения в ключе oembackground установив его в 1 .
- Помещаем наш файл backgroundDefault.jpg в папку \Windows\System32\oobe\info\backgrounds . Если папки с таким названием не обнаружено – создаем ее.
Этого достаточно для того, чтобы получить свой собственный логотип входа в систему.
В Windows 7 Вы можете свободно менять обои рабочего стола, но при этом не так просто поменять фон входа в систему. Для этого требуется зайти в реестр, нажав сокращенное сочетание клавиш win+r и введя команду regedit в поле ввода, после чего нажимаем ОК. Далее происходит загрузка редактора реестра.
В утилите для изменения реестра необходимо перейти в папку HKEY_LOCAL_MACHINE\SOFTWARE\Microsoft\Windows\CurrentVersion\Authentication\LogonUI\Background после этого здесь должен быть параметр, который должен называться OEMBackground. Если же в Вашем случае его не оказалось, нужно его создать. Достаточно для этого нажать правой кнопкой мыши перейти в пункт создать и выбрать параметр DWORD 32 бита после этого нажимаем на нем и переименовывайте новый файл в параметр под названием OEMBackground . Далее правой кнопкой мыши вызываем контекстное меню на пункте OEMBackground и выбираем изменить. После чего меняем значение с параметра 0 на параметр 1.

После этого нажимаем на кнопку ОК. Сворачиваем редактор реестра, заходим в папку мой компьютер, жесткий диск «C» переходим в папку Windows/system32/oobe . Здесь обязательно, должна быть папка info, если же она у Вас отсутствует, ее нужно создать под таким же именем. После создания заходим в папку в ней необходимо создать еще одну папку Backgrounds. В последнюю папку необходимо переместить какой либо рисунок или фотографию, файл обязательно должен быть в формате jpg . После копирования файла его нужно переименовать в BackgroundDefault . Для проверки нажимаем на меню пуск, вызываем команду смена пользователя, как видно фоновый рисунок принял другой вид.
Windows 7 позволяет изменить задний фон , который появляется при входе в Windows . Есть два варианта,в ручную или с помощью стороннего софта . Не знаю как вам, но лично мне захотелось поменять задний фон на входе в винду . А то стандартная уже приелась. Тем более, я захотел сделать это в ручную, не потому что много свободного времени, просто потому, что захотелось разобраться, как же это устроенно. Самое интересное, что вы сможете установить совершенно любую картинку, какую только захотите, любые обои, клипарты и т.д.
Вообще эта фишка предназначена для узкого круга производителей, чтобы ставить свои фирменные обои на вход в Windows 7. Но никто не мешает вам тоже воспользоваться этой функцией, и сделать свою винду более привлекательней, так скажем, украсим по своему. Всё что нам потребуется, это изменить одно значение и заменить картинку на свою, больше ничего. Так что справится с этим заданием, сможет пользователь любого уровня.
Включаем возможность замены заднего фона.
По умолчанию эта функция отключена , однако вы без особых усилий сможете её включить через встроенный "Редактор Реестра ". Если у вас профессиональная версия Windows 7 , тогда вы можете воспользоваться Редактором Групповой Политики . Мы опишем и тот и тот вариант, так что каждый выберет наиболее подходящий для себя способ.
СПОСОБ 1: Через реестр.
Запустите Редактор Реестра, для этого откройте пуск и в поиске напишите: regedit и нажмите Enter. Если поиск скажет, что подобного файла не обнаружено, тогда вместо regedit напишите "Редактор Реестра".
Когда откроется программа для редактирования реестра, проследуйте по следующему пути:
HKEY_LOCAL_MACHINE\SOFTWARE\Microsoft\Windows\
CurrentVersion\Authentication\LogonUI\Background

Тут вы должны увидеть значение DWORD с названием: OEMBackground

Если вы не видите этого значения, тогда нужно его создать, кликните правой клавишей мыши прямо под значением (Default), далее Новый -> значение DWORD
После того как значение будет создано, вам нужно будет кликнуть по нему два раза, и вместо значения 0, установить значение 1.
После нажмите "ок".

Важная заметка: Обратите внимание, что если вы смените вид или тему для Windows, то значение 1, которое мы установили, автоматически изменится на значение 0, так как это значение указано ini файле той темы, которую вы установили.
СПОСОБ 2: Через групповую политику.

Изменения внесенные через Групповую Политику будут действительны даже, если вы смените тему или вид вашей Windows 7. Однако возможность изменять настройки в Групповой политике, есть только в профессиональной версии Windows 7. Так что, если у вас Windows 7 Starter , можете даже не пробовать:-).
Так что, если у вас есть доступ к групповой политике , запустите её через пуск, в поиске напишите gpedit.msc
Когда откроется, проследуйте по следующему пути:

В этой статье я расскажу о том, как изменить экран приветствия WIndows 7. Я думаю многим пользователям через некоторое время надоедает стандартное окошко приветствия.
Это не проблема, данное окошко можно изменить на любую другую картинку, которую Вы захотите. Тут всё просто, в данной статье мы поговорим о способах замены данного окошка.
Существует несколько способов, это с помощью программы (самый простой) и с помощью редактирования реестра (для опытных пользователей).
1. С помощью программы Tweaks Logon Changer
Это наиболее простой инструмент для замены картинки при входе в Windows. Все, что нужно сделать - это запустить программу, нажать «Change Logon Screen» и выбрать любую понравившуюся картинку. Данную программу Вы можете скачать ниже.

Чтобы посмотреть, что у вас получилось - достаточно нажать «Test» или комбинацию клавиш Ctrl+Alt+Del. Так же можно вернуть экран входа в систему по умолчанию, нужно нажать на кнопку «Revert to Default Logon Screen».
![]()
2. С помощью программы Windows 7 Logon Background Changer
Данная программа позволяет выбрать любое изображение, которое будет автоматически подстроено, для изменения фонового рисунка.

Для начала создайте отдельную папку для Ваших картинок и наполните её фотографиями или любыми картинками в хорошем качестве . Количество на ваше усмотрение.
Затем запустите программу и нажмите кнопку «Choose a folder». Укажите созданную папку с картинками. Если все сделали правильно, то Ваши картинки будут подгружаться снизу. Выберете наиболее подходящую и нажмитекнопку «Apply». Чтобы посмотреть, что у вас получилось, нажмите комбинацию клавиш Ctrl+Alt+Del.
![]()
3. Редактирование реестра
Данный способ только для опытных пользователей. Но многим может будет и интересно попробовать. Итак, в Windows 7, изменить экран приветствия можно средствами самой операционной системы. Для этого нужно внести небольшие изменения в реестр системы. Чтобы открыть реестр, нам понадобится команда regedit.
Для начала жмём комбинацию клавиш Win + R

После этого у Вас появится окошко «Выполнить». В поле вводим команду regedit и жмём Enter.

Если появилось окошко «Контроль учетных записей» подтвердите действие, нажмите «Да».
После этого, у Вас запуститься «Редактор реестра». Нас интересует параметр HKEY_LOCAL_MACHINE щелкаем по нему правой клавишей мыши -> «Найти». В окне поиска вводим OEMBackground (при поиске снять галочки со всех опций, кроме имена параметров) и жмём «Найти далее».

После поиска откроется раздел:
HKEY_LOCAL_MACHINE\SOFTWARE\Microsoft\Windows\CurrentVersion\Authentication\
LogonUI\Background.
Нам нужен OEMBackground -> откройте его, дважды щелкнув левой клавишей мыши. В окне «Изменение параметра DWORD» поменяйте значение с 0 на 1.

Теперь создадим пару папок «info» и «backgrounds». Если у Вас эти папки уже будут созданы, создавать их не надо. Пройдите по адресу: Компьютер -> C:\Windows\System32\Oobe и создайте папку с именем «info» (без кавычек), в этой папке создаем еще одну с именем «backgrounds» (без кавычек).

Поместите Вашу картинку в папку. Можно использовать любое изображение в формате JPG . Выберете картинку и присвойте ему имя «backgroundDefault.jpg», размер не более 256 Кбайт. Разрешение изображения должно соответствовать разрешению вашего экрана, иначе фон получится растянутым.
После этого перезагрузите Ваш компьютер и увидите результат.
Здравствуйте, дорогие читатели! Наверняка после длительного использования операционной системы Виндовс 7, вам стало наскучивать стандартное изображение, которое выражает приветствие при входе в ОС? Одна и та же заставка постоянно попадается на глаза, что может вызывать у многих людей не самые приятные эмоции.
Если это так, почему бы вам не изменить стартовый экран на рисунок или фотографию, более интересную для вас? Сделать это не так сложно, как может показаться на первый взгляд – операция по замене отнимет у вас максимум несколько минут. Итак, пора разобраться, как поменять фон приветствия Windows 7, чтобы фон при загрузке всегда мог вас радовать!
Использование программного обеспечения для достижения цели
Данный способ предназначен не только для пользователей, которые не хотят совершать много действий, но и для тех, кто боится проводить операции с системным реестром . Чтобы поменять заставку при входе в ОС, необходимо сперва скачать и установить программное обеспечение , которое называется «Logon Background Changer ». Ее вес едва больше 700 килобайт, поэтому со скачиванием и последующей установкой не возникнет проблем. Инструкция по замене фона:
- Запустите обозначенный выше софт и приготовьте картинку, которую желаете установить на окно входа.
- В запущенном приложении выберите «Choose a folder» и в нижнем перечне изображений выберите нужное.
- После того, как вы сделали выбор, нажмите «Apply» и подтвердите внесение изменений в настройки ОС.
После подтверждения изображение будет сохранено и установлено на загрузочный экран. Теперь вы можете на него перейти (CTRL+ALT+DEL) и просмотреть результаты своей работы. На все действия уйдет максимум 3-5 минут времени.
Как добиться желаемого с помощью системного реестра?
Продвинутые пользователи могут отключить или поменять картинку, обратившись в реестр Виндовс 7. Если вы тоже хотите попробовать все сделать своими руками, воспользуйтесь приведенной далее подробной инструкцией:
В меню поиска введите regedit и нажмите Enter. После выполнения действий будет открыто окно редактора.

В левом списке папок найдите путь HKEY_LOCAL_MACHINE\SOFTWARE\Microsoft\Windows\CurrentVersion, далее перейдите в папку Authentication, следом LogonUI и откройте расположение Background.

Здесь в правом окне вы найдете файл OEMBackground. Если его нет, тогда создаем.Нажимаем правой кнопкой мышки: создать /параметр DWORD 32 и называем файл OEMBackground.После нажимаем по этому файлу 2 раза, всплывает окно и в нем указываем значение 1 .

Когда завершите действия с реестром, создайте в системной папке System32\oobe папку-хранилище и назовите Info, а в нем в свою очередь заведите папку backgrounds. Именно сюда надо загрузить желаемую картинку для фона. Посмотрите на картинку, то что обведено красным, такой же путь должен получиться и у вас.

Когда вы расположите по указанному пути на диске картинку обязательно в формате JGP и размером не более 256 Кб, она будет автоматически установлена на загрузочный экран. Для сохранения изменений надо перезагрузить свой ПК.
Поделитесь этой статьей со своими друзьями, чтобы они тоже смогли сделать свою ОС более модной, привлекательной и красивой. Не забудьте подписаться на новые статьи и инструкции, чтобы в числе первых узнавать о самой полезной и востребованной информации по грамотной и эффективной работе с компьютером. До новых встреч!