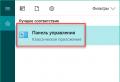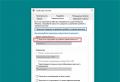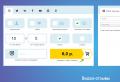Как открыть рар на айфоне. Как сохранять Zip-файлы на iPhone и iPad. Как отрыть архив на iPhone или iPad
В приложении Файлы в iOS 11 используется новая система организации документов. Помимо возможности сортировать файлы была добавлена и поддержка архивов. В Файлах можно открывать и просматривать превью документов. Если вы перенесёте несколько файлов из приложения в Почту, они автоматически конвертируются в архив. Но на этом функциональность архивов заканчивается.
Как создавать архивы, используя « Drag and Drop »
Самый простой способ создавать архивы – на iPad с iOS 11, открыв на одном экране приложения Zipped и Файлы.
Шаг 1 : В приложении Файлы зажмите документ, а затем добавьте ещё несколько другим пальцем.
Шаг 2 : Когда все нужные вам документы будут зажаты вашим пальцем, перетяните их в приложение Zipped.

Шаг 5 : Когда найдёте подходящую папку, нажмите кнопку Добавить .
Шаг 6 : Вернитесь в приложение Файлы, откройте эту папку, и в ней вы найдёте созданный архив.

Чтобы разархивировать его, просто перетяните архив в приложение Zipped и выберите папку, в которую хотите поместить документы.
Как создавать архивы на iPhone
Выбирать файлы на iPhone немного сложнее.
Шаг 1 : Откройте приложение Zipped и нажмите на кнопку с коробкой в центре экрана.

Шаг 2 : Откроется приложение Файлы.
Шаг 3 : Найдите папку, в которой находятся нужные документы.
Шаг 4 : Нажмите кнопку Выбрать вверху экрана.

Шаг 5 : Выберите все файлы, которые хотите добавить в архив и нажмите Готово .


Даже не смотря на то, что ни Safari, ни Google Chrome не умеют открывать архивы на iPhone и iPad, расстраиваться не стоит. Всё дело в том, что iOS обладает достаточными возможностями для работы с ZIP-архивами.
Вконтакте
Обзор всех новых функций iOS 13 (Видео)
Как просматривать и сохранять файлы ZIP-архивов на iPhone и iPad
Для хранения архивов можно использовать, например, стандартный файловый менеджер (для полноценной его работы необходимо также активировать сервис iCloud Drive по пути Настройки → iCloud ):


Вышеупомянутое штатное приложение позволяет не только создавать архивы, но и хранить и распаковывать не только обычные текстовые и графические документы, но и запакованную в ZIP-архив музыку и видео.

В появившемся окне можно быстро просмотреть файлы, размещенные в архиве, нажав кнопку-ссылку «Просмотреть содержимое» .

В случае, если в ZIP-архиве находилось несколько файлов, то переключение между ними осуществляется при помощи свайпов влево и вправо.


Кнопка Список , находящаяся справа, открывает список файлов в архиве с указанием размера.


В открывшемся приложении Файлы укажите место для сохранения ZIP-архива, например, в iCloud Drive (для того, чтобы архив был доступен на всех ваших устройствах).

Работа с ZIP-архивами в приложении Файлы на iPhone и iPad
С выходом и на смартфонах и планшетах Apple появилась возможность быстро архивировать и разархивировать элементы в приложении «Файлы ». Это очень интересная особенность, актуальная для современных сценариев работы с устройством. Все чаще люди делятся друг с другом большими файлами как для бизнеса, так и для развлечений. Это может быть большая коллекция электронных таблиц или подборка фотографий. Все эти файлы можно легко заархивировать или разархивировать на iPhone или iPad.
Если требуется сжать несколько файлов и поместить их в один архив, то Apple сделала эту операцию простой и легко осуществимой с помощью приложения «Файлы ».
1. Откройте приложение «Файлы » и перейдите в папку, содержащую файлы, которые вы хотите сжать.
2. Нажмите «Выбрать » в правом верхнем углу.
3. Отметьте каждый из файлов, которые вы хотите заархивировать.

4. Нажмите кнопку с тремя точками (на iPad – кнопку «Еще» в правом нижнем углу) и выберите «Сжать ».



В той же папке появится файл с именем Архив.zip . Там будут содержаться заархивированные вами файлы.

Только что созданный файл уже готов для передачи кому-либо. Однако порой потребуется изменить его имя, так как заданный по умолчанию вариант Архив.zip явно неинформативный. С новыми Быстрыми действиями , введенными в приложение «Файлы », сделать это будет очень просто.
1. Нажмите и удерживайте ZIP-файл, пока не увидите всплывающее окно Быстрых действий .
2. Выберите «Переименовать ».

3. Введите новое имя и нажмите «Готово » в верхней части окна.

Вот и все! Теперь вы можете делать все, что угодно с вашим файлом ZIP.
Вы уже увидели, как легко архивировать файлы на iPhone и iPad, а извлекать их из архива еще проще.
1. Откройте приложение «Файлы » и перейдите к архивному файлу, который вы хотите распаковать.
2. Коснитесь файла архива.

Вы увидите, что этот файл разархивируется и превратится в новую папку в этой же папке. Просто нажмите на нее, чтобы получить доступ к содержимому.
То же действие доступно и через окно Быстрых действий . Для этого нажмите и удерживайте файл до появления всплывающего меню, а затем выберите соответствующее действие.

Возможность архивировать и разархивировать файлы на iPhone и iPad без помощи сторонних приложений и прочих ухищрений – очень необходимая функция. Встроенные прямо в приложение «Файлы » инструменты теперь позволят работать быстрее, чем раньше.
Как распаковать архив zip либо rar на iPad.
Наверное многим юзерам iPad приходилось сталкиваться с неувязкой скачки и следующей распаковки заархивированных файлов из веба либо электрической почты. На обыкновенном компьютере под управлением Windows это производится совсем не сложно, а вот операционная система iOS стандартных способностей для таких действий не предоставляет.
Как отрыть архив на iPhone или iPad
Плеер.Ру - это 50.000 продуктов. Самые сладкие цены. Магазин 700 м2. Работа по всей Рф. Ссылка: http://www.pleer.ru/?
Тут на помощь придет магазин приложений App Store, в каком имеется достаточно много приложений для распаковки архивных файлов, различающихся по стоимости и функциональности. В этом обзоре мы поведаем о 3-х приложениях, с помощью которых можно скачать и разархивировать zip либо rar на iPad.
В программке имеется интегрированный пользовательский интерфейс Mobile Safari, который просто и комфортно позволяет закачивать архивы zip, rar, gzip, tar, 7-zip и другие как из веба, так и впрямую из почтового клиента. После скачки архив можно или открыть и просматривать файлы снутри него, или распаковать в избранную вами папку.
Интегрированный препросмотр позволяет просматривать файлы типов GIF, JPG, PNG, XLS, DOC, RTF, PPT, PDF, также файлы iWork и начальные файлы разных языков программирования. Огромным плюсом будет то, что данное приложение умеет не только лишь разархивировать, да и создавать архивы форматов 7-zip и zip.
Имеется поддержка паролей, разных способов шифрования, резвой отправки по e-mail и разных пасмурных сервисов, а именно Dropbox. Единственным минусом приложения является отсутствие бесплатной версии, ее цена составляет 317,50 р. Но если для вас не в особенности необходимы дополнительные способности, такие как шифрование, то полностью можно пользоваться бесплатными кандидатурами.
Данное приложение очень комфортно для открытия разных архивов, таких как rar, zip, 7z, tar, gz, bz2 и других. Интерфейс очень прост и интуитивно понятен, правда несколько разочаровывает отсутствие поддержки российского языка. Программка позволяет просто открывать архивы конкретно из почтового клиента.
ZIP файл – это файл-архив в котором могут хранится другие файлы. Такие архивы используют для того, чтобы уменьшить объем исходных файлов, разделить большой файл на части меньшего размера или для того, чтобы объединить большое количество файлов в один. Эти возможности оказываются очень полезны при передаче файлов через Интернет. Поэтому очень часто, скачивая документы или другие файлы из Интернета можно обнаружить, что они архивированы в ZIP архив.
Но, далеко не все знают, как открывать ZIP файлы и работать с архивами, особенно если речь идет о работе на таких мобильных устройствах как iPhone или iPad. Именно этот вопрос мы и рассмотрим в данной статье, здесь вы узнаете сразу два способа, как открывать ZIP файлы на iPhone или iPad.
Открытие ZIP файла с помощью приложения «Файлы»
Одним из стандартных приложений iOS является приложение «Файлы». Данное приложение доступно как на Айфоне, так и на Айпаде, и его можно использовать для открытия ZIP файлов.
Предположим, что при веб-серфинге вы наткнулись на ZIP файл, который вам нужен. В этом случае вы должны кликнуть по ссылке, которая ведет на этот ZIP файл, а потом нажать на кнопку «Скачать». На скриншоте внизу показано, как это выглядит в браузере Google Chrome.
После скачивания ZIP файла на экране появится кнопка «Открыть в…». Нажмите ее, для того чтобы выбрать программу, с помощью которой вы будете работать дальше.

Следующий шаг – выбор программы. Если вы хотите открыть архив с помощью приложения «Файлы», то здесь нужно выбрать вариант «Сохранить в Файлы».

Дальше откроется всплывающее окно, в котором нужно выбрать место для сохранения ZIP файла. Для примера выберем облачное хранилище iCloud Drive. Хотя это не принципиально, можно выбрать любой из доступных вариантов.

После этого нужно открыть приложение «Файлы» и нажать там на кнопку «Места».

В результате откроется список мест доступных для хранения файлов. Здесь нужно выбрать то место, в которое вы сохраняли ZIP файл на предыдущем этапе. В нашем случае это облачное хранилище iCloud Drive.

После выбора места хранения файлов, вы увидите список доступных файлов. Найдите здесь скачанный ZIP файл и нажмите на него чтобы открыть.

После этого появится экран с названием ZIP файла и кнопкой «Просмотреть содержимое».

Нажмите на эту кнопку, и вы сможете увидеть содержимое вашего ZIP архива.
Открытие ZIP файла с помощью сторонних приложений
Также вы можете использовать приложения от сторонних разработчиков. В магазине приложений App Store есть много разных приложений для открытия ZIP файлов и работы с архивами. Вы можете найти эти приложения если введите слово «ZIP» в поисковую строку в App Store.
Для примера мы покажем, как можно открыть ZIP файл с помощью приложения ZIP Viewer. Чтобы воспользоваться данным приложением зайдите в App Store, найдите там ZIP Viewer и установите его на свой Айфон или Айпад. Дальше скачайте ZIP файл и нажмите на кнопку «Открыть в…». После этого откроется всплывающее окно со списком программ, которые можно использовать для работы со скачанным файлом. В данном окне нужно выбрать вариант «Скопировать в ZIP Viewer».

В результате ZIP файл будет скопирован в ZIP Viewer и перед вами откроется интерфейс данного приложения. Здесь вам нужно перейти в меню «ZIP Archives».


После этого вы увидите, что находится в выбранном вами ZIP архиве.

Кликнув по любому из файлов, вы сможете его открыть и просмотреть его содержимое.
До сих пор пользователи достаточно активно пользуются архивами. Это удобно для отправки нескольких файлов одновременно, да и их конечный размер будет компактнее оригинала. Но ситуация может сложиться так, что вы рано или поздно получите на iPhone или iPad архив по электронной почте. В этом материале мы расскажем, как открывать zip- или rar-архивы прямо с мобильного устройства.
Вконтакте
С zip-архивами изначально всё гораздо проще. Дело в том, что начиная с iOS 7 штатные приложения «Mail » и «Сообщения » поддерживают работу с данным видом архивов. Они автоматически разархивируют файлы. Исключением могут стать файлы, полученные, к примеру, через AirDrop, браузер Safari или альтернативный почтовый клиент. В таких случаях, ровно как и с rar-архивами, без сторонних приложений из App Store не обойтись.

В App Store имеется огромное количество как чистокровных архиваторов, так и файловых менеджеров, способных работать с архивами. После установки таких программ в системе iOS достаточно воспользоваться кнопкой «Открыть в », а затем выбрать установленную программу.

По вопросам выбора подходящего файлового менеджера, который может больше, нежели просто открывать архивы (кстати, не только zip и rar, но и более экзотические вроде 7z, tar, gz или bz2), обратитесь к о 6 лучших файловых менеджерах для iPhone и iPad. Если хотите просто архиватор - обратитесь к поиску App Store. Там вы найдёте огромное количество как платных, так и бесплатных решений.