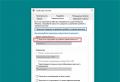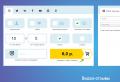Как открыть файл wmv на айфоне. IPhone не читает avi. Что делать? Платные видеоплееры для iPad
В формате AVI распространяется огромное количество видеоматериалов: сериалы, фильмы, музыкальные клипы, короткие ролики. Поэтому если iPhone не читает AVI файлы, то владелец смартфона становится заложником серьезных мультимедийных ограничений.
Преодолеть эти ограничения можно двумя способами: конвертировать файл в другой формат или использовать проигрыватель, который поддерживает работу с AVI.
Конвертирование видео
Чтобы файл воспроизводился на iPhone, он должен быть кодирован в H.264.В интернете можно найти множество бесплатных конвертеров, позволяющих быстро изменить формат видео. Однако подобрать подходящую кодировку бывает достаточно трудно: в некоторых конвертерах такие сведения вообще не указываются при изменении формата.
Чтобы не мучиться с кодировкой, используйте бесплатный конвертер Format Factory, у которого есть список предустановленных настроек видео, подходящих к iPhone.
Дождитесь завершения конвертирования и перенесите файл на iPhone, используя iTunes. Видеоролик будет корректно воспроизводиться во встроенном плеере.
Открываем AVI на Айфоне при помощи стороннего плеера
Если вы часто загружаете на iPhone новые видеоролики и не хотите постоянно конвертировать файлы в подходящий формат, то установите на смартфон один из универсальных проигрывателей, который умеет работать с большим количеством расширений и кодировок.
Примеры проигрывателей:
- AVPlayer.
- GoodPlayer.
- OPlayerHD Lite.
Все эти приложения можно найти и скачать в App Store. Дополнительным плюсом этих проигрывателей является возможность загрузить видеофайл на смартфон без iTunes.
Бесплатная консультация! Бесплатная диагностика! Гарантия на работу!
Выберите раздел:
У нас можно починить всю технику Apple ☎
Одним из самых популярных форматов видео является MKV. Увы, стандартное приложение «Видео» на iPhone и iPad его не поддерживает, требуя перевод загружаемого фильма или клипа в MP4. О том, как выполнить конвертацию из MKV в MP4 для последующего просмотра на мобильном устройстве мы подробно рассказали в этой инструкции.
Сразу же отметим, что ультимативным решением проблемы с просмотром видео различных форматов на iPhone и iPad является использование стороннего видеоплеера. В App Store представлено огромное количество плееров, как платных, так и бесплатных, которые значительно превосходят стандартное «Видео» в функциональности. Отличные примеры таких приложений - AVPlayer , AVPlayerHD и VLC for Mobile .
Как конвертировать видео из MKV в MP4 для просмотра на iPhone или iPad при помощи VLC
медиаплеер VLC . Прямо в плеер встроена функция быстрой и удобной конвертации видео из MKV в MP4, которой мы и будем пользоваться. VLC - абсолютно бесплатная утилита, доступная как на ПК под управлением Windows, так и на Mac.
Шаг 2. Запустите VLC и выберите пункт «Медиа » → «Конвертировать/сохранить ».
 Шаг 3. На вкладке «Файл
» нажмите «Добавить
» и укажите видео в формате MKV, которое необходимо конвертировать в MP4.
Шаг 3. На вкладке «Файл
» нажмите «Добавить
» и укажите видео в формате MKV, которое необходимо конвертировать в MP4.
 Шаг 4. Нажмите «Конвертировать/сохранить
».
Шаг 4. Нажмите «Конвертировать/сохранить
».
 Шаг 5. В открывшемся окне «Преобразовать
» пользователю доступны различные параметры конвертации. По умолчанию настройки установлены как раз для перевода видео из MKV в MP4, о чем говорит параметр в графе «Профиль
». Единственное, что требуется от пользователя на этой вкладке - нажать «Обзор
», указать имя конечного файла и выбрать папку, в которую он будет сохранен.
Шаг 5. В открывшемся окне «Преобразовать
» пользователю доступны различные параметры конвертации. По умолчанию настройки установлены как раз для перевода видео из MKV в MP4, о чем говорит параметр в графе «Профиль
». Единственное, что требуется от пользователя на этой вкладке - нажать «Обзор
», указать имя конечного файла и выбрать папку, в которую он будет сохранен.
 Шаг 6. После установки всех параметров нажмите «Начать
». Запустится процесс конвертации видео из MKV в MP4. За прогрессом конвертации можно наблюдать в главном окне VLC.
Шаг 6. После установки всех параметров нажмите «Начать
». Запустится процесс конвертации видео из MKV в MP4. За прогрессом конвертации можно наблюдать в главном окне VLC.

Как конвертировать видео из MKV в MP4 для просмотра на iPhone или iPad при помощи Handbrake
Еще одной отличной утилитой для конвертации видео из MKV в MP4 является Handbrake. Она так же распространяется совершенно бесплатно, и в отличие от VLC, имеет несколько профилей для конвертации видео для устройств Apple.
Шаг 1. Загрузите и установите Handbrake . Утилита доступна как на компьютерах под управлением Windows, так и на Mac.
Шаг 2. Запустите Handbrake , нажмите Source → File и выберите файл в формате MKV, который вы хотите конвертировать в MP4.
 Шаг 3. В правой колонке выберите тип устройства.
Шаг 3. В правой колонке выберите тип устройства.
 Шаг 4. Нажмите кнопку Browse
справа от поля Destination
и укажите имя файла и место, где необходимо сохранить переведенный в формат MP4 файл.
Шаг 4. Нажмите кнопку Browse
справа от поля Destination
и укажите имя файла и место, где необходимо сохранить переведенный в формат MP4 файл.
Я получаю IPad скоро и у меня есть файл AVI фильм, который я хочу поставить на него. Но у меня были некоторые проблемы преобразования AVI в моем формате mp4 для моего iPad. Я знаю, AVI является популярным форматом видео. Он поставляется с хорошим качеством видео с относительно небольшой размер. Однако, как я могу преобразовать. AVI файлы, а затем просматривать файлы AVI видео на IPad? Я в замешательстве. ---- С Missy
Во-первых, давайте ясно, что форматы, которые поддерживает IPad на земле:
Воспроизведение аудио - AAC, защищенный AAC (из магазина ITunes), MP3, AIFF, WAV и
ТВ и видео
- H.264 видео до 720p, 30 кадров в секунду, Основной профиль уровня 3,1 с AAC-LC аудио до 160 кбит, 48 кГц, стереозвук в M4V, MP4, MOV и форматов файлов;...
MPEG-4 видео, до 2.5 Mbps, 640 на 480 пикселей, 30 кадров в секунду, Простой Профиль с AAC-LC аудио до 160 кбит, 48 кГц, стерео аудио в M4V, MP4, MOV и форматов файлов.... (Для получения дополнительной информации, проверьте здесь:
http://www.apple.com/ipad/specs/
)
Выше форматов над головой? Ну, техническая информация всегда делает большинство из нас путают. Что вы должны знать, что AVI не Ipad совместимом формате. Так что вам просто нужно правой AVI для IPad Конвертер для передачи видео в AVI IPad MP4, MOV, M4V, например,
the_tags("#"," #",""); ?>
Да, вот он и пришел. Все конечно хорошо, красиво, быстро и весело, AppStore работает, игры летают, страницы грузятся (пусть и без Flash). Но сразу же нашло несколько больших «но»: почему это устройство не читает *.avi файлы и чем смотреть офисные документы. По своей природе, я человек очень ленивый и перекодировать фильмы и сериалы в mp4 для меня было пыткой еще во времена iPhone/iPod. Но в деле с iPad ситуация обстоит еще хуже, так как нормальной программы нету (ну или надо настраивать), плюс разрешение большое приходится делать (1024), что кушает время (перекодировка одного фильма занимает примерно час) и ресурсы. Итак, давайте постепенно разбираться…
Что делать с AVI файлами?!
За первые пять минут поиска, Google выдал мне огромное количество сайтов с различными опупительными программами за 30$. Порывшись еще, я нашел такие программы как: Videora iPad converter, iSquit и прочие. Некоторые надо было настраивать, в других надо было конвертировать видео под AppleTV, но все они были просто ужасны и фактически компьютер надо было оставлять на ночь для того чтобы он сделал вам фильмов mp4 на следующий вечер. Программу, которая это делает просто и быстро для iPhone, вы, наверно, знаете, но создатели пока только работают для аналогичной софтины под iPad. Короче, ничего не понравилось. И тут, слава тебе Господи, я наткнулся на отличную программу — Air Video . Что она делает?
За 3$ (это того стоит) вы получаете фактически две программы, но которые работают только в связке. Одна (сервер) ставится на ПК или Мак, вторая (клиент) — на ваш iPhone/iPod Touch/iPad (одна на все). Далее на компьютере выбираете папку из которой Air Video будет брать фильмы и собственно все. Запускаете клиент на iPad, выбираете нужную папку, желаемый фильм и тыкаете «Play with live Conversion».

После этого можно спокойно смотреть видео любого формата на вашем iPad. Компьютер будет конвертировать его и передавать по Wi-Fi на ваше устройство. В настройках можно выставить качество изображения (для более слабых ПК).

Кроме того, в программе можно выбрать любое видео и загнать его на конвертацию в компьютере для передачи в iTunes, и после того как вы синхронизируетесь с ПК оно сразу же закачается к вам на iPad.

Как на iPad читать обычные файлы?!
Как мы все знаем, iPad с его iBooks читает только формат epub. Да, моя жена уже приноровилась к этой системе, нашла всю серию Макса Фрая и спокойно сидит читает. Можно даже без особого труда любой формат перегнать в epub (даже pdf), но это ж опять конвертировать… Нет, это не наш метод. Итак, тут вам поможет программа GoodReader for iPad . Что делает это маленькое чудо?
Ну, для начала, она позволяет закидывать все нужные вам файлы прямо в iPad. Просто в iTunes, во вкладке с приложениями появится дополнительное меню, где можно выбрать , выбрать нужные файлы и они мгновенно появятся у вас на iPad (музыка немного подольше, фильм — 5 минут).

- PDF (заливал книгу и все супер)
- TXT (почему-то стандартный «блокнот» читать отказалась)
- MS Office — .doc, .ppt, .xls
- iWork’08/’09
- Картинки в любом разрешении
- Музыку (отлично работает, тестировал на mp3)
- Видео (avi играть отказался, видимо только в mp4 контачит)
- Если в Safari набрели на архив, то она его сама распакует и откроет (если поддерживает формат содержимого).

Редактировать ничего в ней нельзя. Программа создана только для просмотра и копирования.
Итог
Для меня на этом недостатки iPad закончились. Если что, пишите, будем искать выходы вместе.
Спасибо MiniMe , за написание этой статьи.
Мобильные устройства Apple поддерживают далеко не все форматы аудио и видео, так, стандартный проигрыватель, установленный в iPhone, iPad или iPod поддерживает только видео в AVI, MP4, MOV, и M4V, кроме того, перед тем, как его загрузить на устройство потребуется убедиться в подходящей кодировке файла. Загрузить же файл можно подсоединив гаджет к компьютеру, через провод и запустив специальный конвертор файлов, например, Any Video Converter, который сожмет видео в нужном формате и расширении.
Сложно? Эту довольно замысловатую процедуру загрузки файлов на iPhone, iPad или iPod можно легко обойти, и не заморачиваться тонкостями форматов видео, с помощью бесплатного и популярного приложения - видеоплеера VLC . Технология, встроенная в приложение VLC позволяет добавить видео на iPhone, iPad или iPod без конвертации и проводного подсоединения к компьютеру, а используя для этого локальную сеть Wi-Fi.
Как загрузить видео в формате AVI на iPhone, iPad или iPod Touch без iTunes.
1. Скачайте на мобильное устройство бесплатное приложение VLC для iPhone, iPad или iPod Touch.
2. Откройте скаченное приложение на вашем гаджете и нажмите на иконку, которая находиться в левом верхнем углу.

3. В открывшемся окне на боковой панели найдите «Загрузить через Wi-Fi », тапните по кнопке.

4. На вашем компьютере, не важно работает он на OS X или Windows, подключенному к той же беспроводной сети Wi-Fi, что и iPhone, iPad или iPod Touch, откройте браузер и в адресной строке напишите адрес сервера, который высветиться на включенном переключателе.

5. В открывшемся окне браузера, в правом верхнем углу нажмите на иконку «+», и выберите тот видео файл, который вы хотите посмотреть на вашем iOS-гаджете. После выбора появиться строка загрузки файла, подождите некоторое время.

6. После завершения процесса загрузки видеоролика, он появится в медиатеке iPhone, iPad или iPod Touch и вы сможете его просмотреть на вашем устройстве.
Видеоплеер VLC способен проигрывать видео в большом количестве форматов: AVI, DIVX, MKV, WMV, VOB, 3GP, AC3 и других, кроме того, доступно большое количество настроек самого видео внутри приложения, можно узнать на нашем сайте.
Цена: Бесплатно