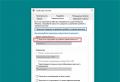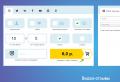Обход подтверждения аккаунта google на андроид. Как обойти привязанный аккаунт Google на Samsung. Что-то пошло не так и аккаунт не удаляется
После сброса настроек смартфона с помощью Hard Reset, при следующем включение телефона, требуется ввести учетные данные от аккаунта Google. Именно так мне описал ситуацию пользователь, принёсший мне телефон с запросом подтверждения аккаунта, который был ранее синхронизирован со смартфоном.
В общем, это что-то похожее на Apply ID, который уже давно используется в устройствах произведенных компанией Apple. Так как многие жаловались, что в Android данные совсем не защищены, а взломать любой пароль на телефоне можно обычным хард ресетом, в Google решили доработать несколько аспектов данной защиты.
В результате, начиная с серии прошивок Android 5.1.1, началась жесткая привязка к аккаунту Google. То есть даже после сброса настроек вы не сможете полноценно пользоваться смартфоном до тех пор пока вы не введете учетные данные того аккаунта, который был привязан к нему при первом включение устройства.
Конечно же обратившийся ко мне пользователь о подобной защите и не подозревал и без задних мыслей спокойно сбросил настройки. Конечно же данные учетной записи некто не помнит, так как она была создана на скорую руку только для того что бы иметь доступ к Play Market`у.
Так вот, после очередного такого смартфона я решил поделится и своим опытом и показать, как мне удавалось обойти защиту с подтверждением аккаунта Google после сброса настроек (Hard Reset).
Сброс смартфона к заводскому состоянию через настройки телефона
Очень часто помогает обычный сброс прямо со стандартного меню настроек. Это объясняется тем, что типа сброс настроек происходит прямо с телефона и система защиты распознает это так как будто пользователь сделал это сам, соответственно и не запрашивает подтверждение аккаунта Google (FRP).
Конечно же самым сложное, что нам предстоит сделать это попасть в то самое меню настроек, но мы все-таки попробуем это сделать. Данный способ был проверен мною на android 6.0 и 6.0.1.

Обход подтверждения Google аккаунта (FRP) после сброса с помощью QuickShortcutMaker
Если вы не стали счастливым обладателем устройства, которому помог первый способ, тогда скорей всего вам придется обратится за помощью к сторонним приложениям, которые нам помогут убрать привязку Google аккаунта.
Одним из таких приложений будет QuickShortcutMaker. Кстати я бы сказал, что данный способ помогает 80% случаях, которые связанны с FRP. Так что рекомендую в первую очередь воспользоваться именно им.

Наглядное выполнение с 10 по 17 пункт вы сможете увидить в этом видеоролеке, начиная с 5:30 минуты:
Важная информация для тех у кого в «Аккаунтах Google » не будет пункта с вводом логина и пароля. Для того что бы он появился вам придется дополнительно, помимо QuickShortcutMaker, установить патч менеджера аккаунтов Google . После этого нужный пункт должен без проблем отображаться в списке Google аккаунтов.
Третий вариант обхода FRP от Google с помощью Test DPC
Третий вариант также заключается в установке и использование дополнительных программ, на сей раз это «Test DPC ». Если Вам не помог предыдущий способ, тогда вам точно следует попробовать и этот вариант.

Наглядный пример выполнения данного способа, смотрим на видео:
Именно такими образами лично мне удавалось обойти защиту с подтверждением Google аккаунта после сброса настроек на Android. Если вам не один из описанных способов не подойдет, не расстраивайтесь, и так бывает.
Различных вариантов обхода данной защиты существует очень много, вам просто нужно найти его на нашем сайте или на каком-нибудь форуме. Где пользователи могли поделится тем вариантом, который подойдет именно вам.
Так же существует теория, что отключив телефон и положив его на полку где-то на 72 часа, привязка пропадала сама по себе и смартфон, в следующий раз включался как будто его вот только достали из коробки.
Обходим проверку аккаунта Google (FRP) после сброса настроек смартфона (Hard Reset)

Доброго времени суток дорогие читатели.
Если вам потребовалось обойти пароль входа в Windows, причем для этого вам не потребуется установка дополнительных программ. Вы могли пароль забыть или вам потребовалось получить доступ к чужому компьютеру.
Вариант 1
Суть способа заключается в том, чтобы сбросить или сменить пароль учетной записи компьютера. Для этого необходимо войти в безопасный режим Windows. Существует несколько способов войти в меню выбора вариантов загрузки Windows. Самый распространенный – это нажать клавишу F8 на клавиатуре перед тем, как начнется загрузка системы. После чего появится окно выбора вариантов загрузки системы, где и выбираем клавишами-стрелками нужный пункт.
Есть и более радикальный способ, например, если у вас проблемы с клавишами клавиатуры. Для начала включите компьютер и как только начнется происходить загрузка операционной системы, необходимо ее прервать.
Для этого можно нажать на кнопку выключения питания или вовсе отсоединить шнур питания от розетки. После этого снова включаете компьютер, автоматически будет загружено меню выбора вариантов загрузки системы, так как работа была некорректно завершена в предыдущей сессии.
Далее нам необходимо выбрать безопасный режим и войти в операционную систему под интересующей нас учетной записью, например Администратора . Теперь откроем Панель управления и перейдем в раздел Учетные записи пользователей . Выбираем из доступных текущую запись Администратора и нажимаем кнопку Удалить пароль . Пароль учетной записи будет удален, и вы сможете теперь в обычном режиме войти в систему без ввода пароля.
Так же вы можете не просто удалить пароль, а сменить его, для чего нажмите кнопку Сменить пароль и введите в строке дважды один и тот же пароль. Если оставить поля пустыми, то пароль не будет задан, то есть это равносильно удалению пароля.
Вариант 2
Сброс пароля можно выполнить и при помощи
. Для этого при выборе вариантов загрузки Windows (после нажатия F8
) выберите безопасный режим с поддержкой командной строки
. Выбираем учетную запись Администратора
и через меню Пуск запускаем командную строку
. Необходимо ввести следующую команду для переустановки пароля:
NET USER
ИМЯ ПАРОЛЬ
Где ИМЯ – это имя учетной записи, в нашем случае Администратор
ПАРОЛЬ – это новый пароль, введя который можно войти в учетную запись после перезагрузки.
Причем, если имя пользователя имеет пробелы, то вводить следует имя, заключенное в кавычки.
Если вы не знаете или забыли, как правильно пишется имя пользователя, то введите просто команду NET USER , которая отобразит все доступные учетные записи на данном компьютере.
Также вы можете не просто изменить или сбросить пароль учетной записи, но и создать новую учетную запись в группу Администраторы, для чего введите:
NET USER ИМЯ ПАРОЛЬ /add
NET LOCALGROUP Administrators ИМЯ /add
NET LOCALGROUP Users ИМЯ /delete
Данные команды выполнят создание учетной записи ИМЯ, добавят ее в группу Администраторы и удалят из группы Пользователи.
Теперь после перезагрузки вы сможете войти в учетную запись под новым паролем.
Вариант 3
Также можно воспользоваться другим способом, отключив запрос пароля при входе в систему. Для этого в безопасном режиме с поддержкой командной строки введите в командную строку команду:
control userpasswords2
Эта команда откроет окно учетных записей пользователей. На вкладке Пользователи выберите нужную учетную запись или группу пользователей из представленного списка и снимите флажок Требовать ввод имени и пароля .
Далее можно сменить пароль или оставить поля пустыми, если вы хотите, чтобы на данной учетной записи не был установлен пароль. Подтверждаете сделанные изменения кнопкой ОК и перезагружаете компьютер. В таком случае вход в учетную запись компьютера будет происходить без запроса ввода пароля автоматически.
Вариант 4
Бывает, что данными способами невозможно воспользоваться, так как система не позволяет войти в Windows даже в безопасном режиме. В таком случае вам потребуется иметь установочный диск с операционной системой или любой другой LiveCD.
При загрузке диска при выборе языковых параметров нажмите Далее и нажмите Восстановление системы , где на следующем шаге выберете Командная строка . Для Windows 8 необходимо выбрать Диагностика, Дополнительные параметры и лишь затем Командная строка .
Теперь необходимо открыть окно редактора реестра, введя:
REGEDIT
Выделите раздел HKLM
и в меню Файл
выберете пункт Загрузить куст
. Теперь укажите в качестве куста следующее расположение:
C:WindowsSystem32configSYSTEM
Укажите любое имя для куста, например 111
Теперь перейдите в редакторе реестра в раздел:
HKLM111SYSTEM
Измените параметр CmdLine
на cmd.exe
а SetupType
с 0
на 2
.
Теперь выделите снова этот раздел и в меню Файл
выберите выгрузить куст
.
После чего перезагрузите компьютер, и перед входом в учетную запись откроется окно , с помощью которого можно выполнять операции по сбросу или смена пароля учетной записи.
Теперь вы можете обходить пароли в Windows без труда. Всем пока и до новых встреч.
В наше время практически не существует кардинальных средств защиты от взлома компьютерных устройств и получения доступа к личной конфиденциальной информации пользователя.
Установление пароля администратора также не является такой уж действенной защитой компьютера, поскольку существует, как минимум, несколько способов его взломать и обойти.
Взломать пароль Администратора и войти в систему под его учетной записью - легко и без усилий
О том, какие это способы и пойдет речь в данной статье.
Совет 1. Сбрасываем пароль с помощью «Интерпретатора команд» в Windows
Для этого последовательно выполняем следующие действия:
- нажимаем «Пуск» и выбираем «Все программы»;
- в открывшихся вкладках нажимаем «Стандартные» и буквально в первых строчках списка видим опцию «Выполнить»;
- в командной строке «Выполнить» вводим «cmd» и «Ок»;
В командной строке "Выполнить" пишем "cmd"
- перед нами открывается окно Интерпретатора команд, в которое мы пишем команду «control userpasswords2», далее нажимаем «Ввод;
В окне Интерпретатора команд вводим команду "control userpasswords2" и нажимаем "Ок"
- на экране появляются «Учетные записи пользователей» – в поле «Пользователи» выделяем необходимую нам учетную запись;
В поле "Пользователи "выделяем нужную нам учетную запись
- снимаем флажок с опции «Требовать ввод имени пользователя и пароля», далее «Применить» и «Ок»;
Снимаем флажок "Требовать ввод имени пользователя и пароля"
- в открывшемся окне «Автоматический вход в систему» вводим и подтверждаем пароль либо оставляем данные поля пустыми, жмем «Ок», снова «Ок»;
В появившемся окне "Автоматический вход в систему" вводим пароль либо оставляем поле пустым.
- закрываем окно командной строки и перезагружаем наш компьютер.
Совет 2. Сбрасываем пароль учетной записи Администратор в Безопасном режиме
Для осуществления сброса встроенной учетной записи «Администратор», действуем пошагово, согласно ниже приведенной инструкции.
Шаг 1. Перезагружаем компьютер и во время загрузки нажимаем клавишу F8.
Для входа в Безопасный режим при включении или перезагрузки компьютера нажимаем на клавишу F8
Шаг 2. В появившемся меню нам предлагается выбрать один из дополнительных вариантов загрузки операционной системы Windows – выбираем «Безопасный режим».
В меню дополнительных вариантов загрузки выбираем Безопасный режим
Шаг 3. Далее входим в систему посредством встроенной учетной записи Administrator, у которой как правило по умолчанию пароль отсутствует. Для этого в поле логина вписываем «Administrator» либо это же слово по-русски. Поле пароля оставляем свободным, а просто нажимаем «Ввод».
В безопасном режиме выбираем не защищенную паролем встроенную учетную запись Administrator
Шаг 4. В появившемся окне с предупреждением, что Windows находится в Безопасном режиме, нажмем подтверждение «Да».
Нажмем "Да" для продолжения работы в Безопасном режиме
Шаг 5. Начинаем работу в режиме безопасности – как только загрузится рабочий стол, нажимаем такую последовательность опций:
Пуск –> Панель управления –> Учетные записи пользователей
В Безопасном режиме выбираем "Учетные записи пользователей"
Шаг 6. Наводим курсор на то имя пользователя, пароль которого необходимо отредактировать либо сбросить, жмем на этот значок учетной записи.
Шаг 7. В появившемся слева меню, выбираем пункт «Изменение пароля», вводим новый пароль и подтверждаем его. Если мы просто производим сброс пароля, то данное поле оставляем пустым.
В меню слева выбираем опцию «Изменение пароля», далее вводим новый пароль и после подтверждаем его
Шаг 8. Нажимаем кнопку «Сменить пароль».
Вводим пароль и подтверждаем его
Шаг 9. Закрываем вначале окно «Учетные записи пользователей», затем окно «Панель управления».
Шаг 10. Перезагружаем компьютер.
Совет 3. Как сбросить пароль от встроенной учетной записи Администратора
Этот совет пригодится тем, кто столкнулся с проблемой, когда встроенная учетная запись защищена паролем, который мы, естественно, благополучно забыли. Итак, действуем, согласно нижеприведенному инструктажу:
Нам понадобиться компакт-диск (либо флешка) с набором реанимационных программ для восстановления Windows, который мы вставляем в дисковод, после чего перезагружаем наш компьютер.
Для восстановления системы отлично подойдет диск-реаниматор
Во время запуска компьютера производим вход в BIOS путем нажатия клавиши «Dilete».
Входим в BIOS при помощи клавиши Dilete во время перезапуска компьютера
В BIOS меняем приоритет установки и назначаем загрузку компьютера с CD-ROM. Далее помещаем наш загрузочный диск с операционной системой в дисковод и перезагружаем ПК.
В BIOS ставим приоритет загрузки с CD-ROM
После того, как произошла загрузка компьютера с CD-ROM, на экране появляется меню диска-реаниматора, в котором мы выбираем редактируемую копию Windows и переходим на «Восстановление системы».
В редактируемой копии Windows выбираем "Восстановление системы"
В диалоговом окне Параметры восстановления системы выбираем Командная строка
В открывшееся поле команд вводим «regedit» и подтверждаем команду клавишей Enter.
Находим и выделяем раздел HKEY_LOCAL_MACHINE, а в меню выбираем File, а далее Load hive.
Находим и выделяем раздел HKEY_LOCAL_MACHINE
Нам необходимо открыть файл SAM, после чего выбрать раздел HKEY_LOCAL_MACHINE\имя_куста\SAM\Domains\Account\Users\000001F4, далее дважды щелкаем по ключу F и переходим к самому первому значению в строке 038 – к числу 11, как показано на фото.
Выбираем HKEY_LOCAL_MACHINE.. и дважды щелкаем по ключу F
Данное число заменяем на цифру 10, при этом соблюдая большую осторожность, поскольку изменить необходимо только это число, другие же значения категорически трогать запрещается.
Данное число "11" заменяем на цифру "10"
В том же разделе HKEY_LOCAL_MACHINE\имя_куста\SAM\Domains\Account\Users\000001F4 выбираем меню File, затем Load hive и далее «Да» - подтверждаем выгрузку куста.
Выбираем меню File - Load hive и подтверждаем выгрузку куста
Теперь закрываем редактор реестра, а также весь процесс установки, достаем наш диск и перезагружаем компьютер.
Взламываем пароль Администратора в Windows 8
Для операционной системы Windows 8 существует свой несложный способ сброса пароля Администратора. Все, что вам нужно для этого сделать, это следовать пунктам нижеприведенной пошаговой инструкции:
Шаг 1. Заходим в раздел «Восстановление системы», а далее консоль «Диагностика», где выбираем раздел «Дополнительные параметры».
Как обойти Гугл акк на Андроид 5.1, простые методы.
Вероятно вы хотите узнать как стабильно зарабатывать в Интернете от 500 рублей в день?
Скачайте мою бесплатную книгу
=>>
Для того, чтобы мобильное устройство служило только своему хозяину, чтобы никто посторонний не смог воспользоваться им, Google привязало его к своему аккаунту. То есть, если телефон украли, или вы его потеряли, то не зная логина и пароля почты Гугл, им невозможно будет воспользоваться.
В этом случае, дорогое и многофункциональное устройство превращается в обыкновенную игрушку — бутафорию. С этой точки зрения, привязка гаджета к Гугл аккаунту, вполне обоснована.
С каждым новым релизом безопасность Андроид устройств всё выше и выше. И это, конечно, радует обладателей дорогих экземпляров. Однако, бывают ситуации, при которых у хозяина гаджета возникает вопрос, а как обойти Гугл акк на Андроид 5.1?
В наше время, у каждого человека десятки, а то и сотни различных аккаунтов, сервисов, на которых нужно вводить логин и пароль. Как правило, в целях безопасности, нас предупреждают о том, что желательно создавать уникальные пароли, не используемые на других сайтах.
Такое количество паролей нереально запомнить. Поэтому, чаще всего мы храним все данные, либо в электронном виде, либо на бумаге. Однако, и в том и в другом случае никто не застрахован от потери информации.
Ясно, что в таком случае пароль не вспомнишь. Так что же делать, есть ли выход из этой ситуации? Спешу вас успокоить, выход можно найти практически всегда.
Могу вам предложить несколько вариантов обхода Гугл акк на Андроид:
- С компьютера зайти в Гугл акк, сбросить и поменять пароль.
- Также, с компьютера, в Гугл акк, отвязать гаджет.
- Отключить защиту на мобильном устройстве.
- Обратиться с документами в сервисный центр.
Поменять пароль
Если вы по каким-либо причинам не помните свой пароль, и после сброса не получается войти в свой аккаунт, то, можно:
- Зайти в Гугл почту с компьютера. Как правило, браузер с которого вы заходили в аккаунт запоминает все данные для входа и сам подставляет их при авторизации.
- В почтовых настройках поменяйте пароль на новый или отвяжите гаджет от этой почты.
- Ввести на мобильном новый пароль.
В том случае, когда вы удалили привязку устройства к почте, то защита отключается и гаджетом может пользоваться любой желающий.
Сервисный центр
В том случае, когда у вас нет доступа к своему аккаунту, и нет возможности сменить пароль или открепить устройство, то следует обратиться за помощью к специалистам. Правда, при условии, что у вас сохранились чек, гарантийный талон. Тогда лучшим вариантом будет — обратиться в сервисный центр.
Пиратские методы
В случае когда гаджет не ваш, например вы его нашли или купили бу аппарат, то придётся применять пиратские методы активации устройства.
Первый метод
Первый метод подойдёт, когда ещё не применялся сброс и устройство не заблокировано.

Второй метод
Второй метод применять в том случае, когда устройство заблокировано, что бывает после сброса.
- Установите симку и звоните на девайс.
- Поднимите трубку и добавьте новый звонок.
- В номеронабиратели напишите код *#*#4636#*#*
- После этого Android должно автоматом перекинуть в расширенное меню настроек.
- Зайдите — «Восстановление и сброс» или «архивация и восстановление».
- Отключите «Резервирование данных» и всё, что связанно восстановлением данных.
- Сбросьте все настройки и при активации вводите логин и пароль от своего акка.
Метод третий

В этом случае сотрётся вся информация, которая была введена в девайс ранее и можно будет настраивать его по новой.
Как обойти Гугл акк на Андроид 5.1, итог
На самом деле, способов обойти Гугл акк на Андроид намного больше, но эти — самые простые и доступные. остальные требуют установки специальных программ, драйверов, применение кодов и так далее.
Все основные действия, при этом, направлены к одной цели — сбросить все настройки до заводских и отвязать мобильник от прежнего Гугл аккаунта.
Полезные статьи по теме:
P.S. Прикладываю скриншот моих заработков в партнёрских программах. Более того, напоминаю, что так зарабатывать может каждый, даже новичок! Главное — правильно это делать, а значит, научиться у тех, кто уже зарабатывает, то есть, у профессионалов Интернет бизнеса.
Заберите список проверенных, особенно актуальных, Партнёрских Программ 2018 года, которые платят деньги!
Скачайте чек-лист и ценные бонусы бесплатно
=>> «Лучшие партнёрки 2018 года»
Современные телефоны не просто персонализированы и принадлежат вам “душой и телом”. Все гораздо серьезнее: если однажды вы забудете пароль от аккаунта Google и сам этот аккаунт, или вам отдаст телефон ваш друг или родственник, а вы захотите переделать его под себя, то столкнетесь с неприятной проблемой: телефон будет требовать “старый” аккаунт, ивам потребуется обход аккаунта FRP на Андроид.
В интернете огромное количество советов, но сразу стоит предупредить, что большинство из них устарели. В них речь идет о старых версиях Android, до 2015 года, а если вам нужно обойти гугл аккаунт на телефоне, которому всего несколько месяцев от роду, то эти способы не подойдут. Зато подойдет тот, о котором речь пойдет ниже.
Это новейший способ того, как сделать обход аккаунта FRP гугл на Android.Он пригодится владельцам новых телефонов с последними прошивками.
Итак, наш телефон.
Прежде, чем заняться “плясками с бубном” с целью разблокировать аккаунт Гугл на Android устройстве, скачайте маленькийфайлик BypassFRP вот с этого сайта. Это файл apk, то есть, приложения под Андроид. Ссылка будет указана в конце статьи, можете сразу туда заглянуть, а потом вернуться обратно.
Подключите смартфон по USB к вашему компьютеру и скиньте скачанный apk. Лучше всего использовать для этой цели папку Downloads. То есть, “Загрузки”. Теперь пусть наш файл ждет своего часа, а мы будем пробиваться через упрямую защиту FRP Гугла.
Следуйте инструкции.
Выберите язык и нажимайте “далее”. Сначала он потребует подключиться к Wi-Fi. Разрешите ему это, обход аккаунта гугл на Андроид никак не помешает подключению к сети Интернет. Затем включаете ваш компьютер и скачиваете программу SideSync. Это официальная программа Samsung, так что у вас не будет никаких проблем ее найти, скачать и установить. Весит она тоже немного.
А нужна она нам вот для чего. Как только вы ее установите, подключайте ваш упрямый девайс, на котором вам нужно сделать разблокировку аккаунта Гугл. Вы увидите, как откроется окно, где программа SideSync предложит установить себя еще и на гаджет. Но вам этого не нужно. Вместо этого нажимайте поиск в верхнем правом углу, там еще нарисована лупа. SamsungApp предложит вам зайти в свой аккаунт, заходите или создавайте новый и после этого заходите.
После этого скачиваем файл-менеджер для apk-файлов. Лучше всего использовать ES File Manager. Просто начинайте вводить название и устройство само подскажет какое именно приложение вы ищете.
Скачиваем и устанавливаем, после чего запускаем. Через файл-менеджер заходим в папку Downloads, где нас ждет тот самый apk для того, чтобы сделать обход FRP Гугл. Выбирайте и запускайте его. Телефон еще немного покапризничает, спросит, доверяете ли вы неизвестным издателям, это несложно устранить в настройках.
И вот – заветное приложение установлено. Запускаем его. Он потребует какой-то неизвестный науке пароль, но не пугаемся, а нажимаем вверху полоску, которая подразумевает “залогиниться через броузер”.
И вот, наконец-то после всех мучений, перед вами окно, в котором можно обойти Google аккаунт на телефоне. Используйтеваш или создайте новый, это не имеет никакого значения.
Выключайте телефон, включите снова – и он полностью ваш с новым аккаунтом, и больше не требует того, к которому был привязан ранее.
В Интернете вы можете найти много других способов, но далеко не все они рабочие, и далеко не все простые.
Этот способ самый простой и действенный. А теперь ссылка на файл apk: Не правильный ID.