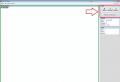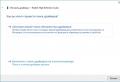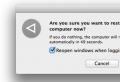Скачать с cd диска. Программа для записи DVD дисков: как сделать запись за пару минут
Хотя на сегодняшний день диски используются все реже, бесплатные программы для записи дисков все равно остаются такими же популярными, как и несколько лет назад.
Дело в том, что далеко не все сегодня пользуются флешками, многим удобнее использовать проверенные DVD и CD.
Поэтому было бы полезно разобраться в том, какие же программы используются для записи дисков чаще всего.
Для этого можно провести небольшое исследование по форумам, социальным сетям и просто сайтам, где распространяют всяческий софт.
Собственно, это и было сделано. А результаты данного исследования можно видеть ниже.
Интересно, что большинство пользователей той же Windows 7 даже не знают о существовании такой программы.
Но это и не удивительно, ведь такие гиганты, как Неро очень легко давят на рынке маленькую Small CD-Writer.
Она, кстати, полностью отвечает своему названию.
В данной программе нет абсолютно ничего лишнего, собраны только самые основные функции.
Кроме того, Small CD-Writer очень мало весит и ей не нужна возможность записывать какую-то временную информацию в кэш.
Благодаря этому Small CD-Writer не занимает много места и не требует много ресурсов памяти компьютера для своей работы.
Плюс ко всему Small CD-Writer настолько простая в использовании, что представить себе что-то еще проще очень сложно.

Как пользоваться
Использование Small CD-Writer, как уже упоминалось выше, очень простое. Для начинающих пользователей эта программа является оптимальной.
Итак, сам процесс записи файлов на диск, ДВД или СД, заключается в том, чтобы просто перетащить мышкой нужные файлы из какой-то папки в пространство, обведенное на рисунке №1 зеленой рамкой.
После этого следует нажать на кнопку «Записать» в области, обведенной красной рамкой на том же рисунке. Как видим, абсолютно ничего сложного в этом нет. После нажатия на кнопку появится небольшое окно, в котором нужно будет выбрать скорость и нажать кнопку ОК.
Процесс стирания дисков выглядит тоже очень просто.
После того как сама болванка будет вставлена в привод, нужно в меню, обведенном красным цветом, нажать кнопку «Извлечь/вставить диск» и выбрать нужный диск в меню «Компьютер» («Этот компьютер» на Windows 10 и «Мой компьютер» на Windows 7 и более ранних версиях).
После этого необходимо в той же области выбрать кнопку «Очистить», далее появится меню, в котором нужно будет выбрать вариант стирания – полное или быстрое.
Совет: Лучше всего выбирать полное стирание, чтобы никакие данные и, в частности, мусор, не остались на диске и не мешали в дальнейшем его использовании.
Подводя итог описания программы Small CD-Writer, можно сказать, что она является одной из самых простых в использовании.
Этим обусловлена ее огромная популярность среди пользователей рунета и вообще всей всемирной сети.
Также на сайте присутствуют статьи, посвященные таким темам:
- Бесплатные программы для записи CD-DVD дисков на русском языке: Список лучших
Здесь уже речь идет о полноценном многофункциональном пакете, в который входит огромное количество всевозможных функций, связанных с запись и стиранием DVD, CD и Blu-ray.
Но, несмотря на обилие функций, программа тоже довольно простая в использовании.

Основные функции, которые выполняет Ashampoo Burning Studio Free, заключаются в следующем:
- Создание образов дисков (самый известный формат такого образа дисков – ISO, есть еще CUE/BIN, ASHDISC и другие);
- Создание резервных копий данных;
- Запись музыки, фильмов и других данных на диски;
- Конвертация музыки (к примеру, можно создать Audio-CD, MP3, WMA и другое);
- Стирание дисков;
- Запись фильмов в формате Blu-ray и других подобных форматов, предназначенных исключительно для просмотра фильмов;
- Подготовка обложек для дисков, а также буклетов и других публикаций к ним.
Программа имеет полноценный интерфейс на русском языке, что является огромным преимуществом перед тем же Small CD-Writer.
Конечно, самой известной программой, которая выполняет те же функции, является Неро (полноценная платная версия) и на звание лучшей в этой области Ashampoo Burning Studio Free даже не претендует.
Использование
Чтобы записать диск с помощью Ashampoo Burning Studio Free, необходимо сделать следующее:
- Запустить программу при помощи ярлыка на рабочем столе или из меню «Пуск».
- В окне программы видим удобное меню с левой стороны, в котором указываются все возможные действия, связанные с записью и стиранием дисков. Чтобы просто сбросить какие-то данные на болванку, необходимо выбрать пункт «Записать файлы и папки».
Для этого на него достаточно навести курсором мышки.

- После этого выбираем пункт «Создать новый CD/DVD/Blu-ray диск» в выпадающем меню, состоящем из двух команд. Вторая предназначена для обновления существующего диска, то есть его перезаписи.

- Далее появляется окно, очень похожее на то, что мы уже видели в Small CD-Writer. Здесь тоже нужно просто перенести нужные файлы в область, обведенную зеленой рамкой на рисунке №4.
Когда они будут добавлены, осталось нажать на кнопку «Далее», расположенную в нижнем правом углу окна программы (обведена красной рамкой).

- Теперь открывается окно выбора привода. Если пользователь уже вставил в свой привод пустой диск, программа обнаружит его в автоматическом режиме. Здесь осталось только нажать на кнопку «Записать CD» и дождаться конца записи.

Примечание: На рисунке №5 показан идеальный вариант, когда в привод вставлен диск, на котором нет никаких данных, повреждений или чего-либо другого, что могло бы мешать нормальной записи. В противоположном случае программа выдаст соответствующее сообщение и кнопка «Записать CD» будет недоступной.
Кстати, скачать Ashampoo Burning Studio Free лучше всего на официальной странице – www.ashampoo.com/ru/rub/fdl.
После установки нужно будет пройти короткую процедуру получения бесплатного ключа.
Это бесплатная и очень облегченная версия настоящего гиганта и тяжеловеса в области программ для записи файлов на диски.

Возможности данной программы очень ограничены и заключаются в следующем:
- Запись данных на CD и DVD;
- Копирование дисков;
- Запись в формате Blu-ray;
- Очистка дисков.
Вот и все. Но в этом есть свои неоспоримые преимущества. К примеру, Nero Free работает в разы быстрее всего полноценного собрата.
Если обычное Неро может сильно зависать на слабых компьютерах, а сам процесс записи может длиться очень долго, то в упрощенной версии все намного быстрее.
Интересно, что большинство пользователей и выбирают Nero Free из-за того, что эта программа прекрасно справляется со своими задачами на слабых компьютерах.
Кроме того, у нее есть интерфейс на русском языке.
Но интересно, что скачать Nero Free на официальном сайте на данный момент нельзя. По крайней мере, найти ее там пользователи не могут.
Зато на других сайтах, чаще всего, пиратских, Nero Free есть в общем доступе.
Объясняется это тем, что, скорее всего, данный продукт распространялся какое-то очень короткое время, а потом команда Nero перестала этим заниматься.
В любом случае, Nero Free работает на всех современных компьютерах.
Как пользоваться
Во многом использование Nero Free очень похоже на маленький Small CD-Writer. Но здесь немного больше функций.
Все они сосредоточены в двух меню, одно из которых располагается сверху, а второй – в левой стороне окна программы.
Чтобы просто записать какие-то данные на диск, необходимо выбрать пункт «Запись данных» в меню, которое располагается слева.

После этого появится меню, показанное на рисунке №7. Дальше все делается так, как и в других подобных приложениях.
Есть поле, куда нужно вставлять все файлы, предназначенные для записи на диск (на рисунке №7 оно тоже выделено зеленым цветом).
Для начала нужно просто перетащить туда файлы. После этого следует нажать на кнопку «Запись» (выделена красным цветом).

В том окне тоже можно будет нажать на кнопку «Запись», после чего останется дождаться окончания процесса записи. Тоже видим, что ничего сложного в ее использовании нет.
Но все-таки часто требуется чуть больше функций, чем просто возможность записи информации на болванку.
Именно из-за отсутствия некоторых функций Nero Free значительно проигрывает тому же Ashampoo Burning Studio Free.
Но итоги будем подводить позже, а пока что рассмотрим еще одну подобную программу, которая тоже пользуется немалой популярностью в рунете.
Еще одна программа для записи дисков, которая отличается небывалой простотой в использовании.
Но ее отличие от предыдущих в том, что поддерживает просто небывалое количество форматов образов дисков.
Ни одна другая программа (даже из платных) не поддерживает такое количество форматов.
Среди них привычные нам всем ISO и DVD, а также BIN, UDI, CDI, FI, MDS, CDR, PDI и много других.
В общем, ImgBurn по праву можно назвать настоящим гигантом в плане поддерживаемых форматов.

С другой стороны, это часто мешает программе нормально функционировать. Некоторые пользователи пишут, что частенько при работе с некоторыми форматами запись происходит слишком долго.
В других случаях ImgBurn вообще перестает работать.
Но такие случаи встречаются крайне редко и могут быть обусловлены особенностями привода или компьютера в целом.
По большому счету практически обо всех проблемах, связанных с работой ImgBurn, люди сразу пишут на форумы при их возникновении.
Поэтому можно полагать, что практически все случаи неправильной работы ImgBurn запечатлены в постах на англоязычных и русскоязычных форумах (чаще всего первое).
В основном же люди очень довольны этой программой.
Не зря на различных сайтах, посвященных программному обеспечению пользователей, оценка ImgBurn не достигает отметки ниже 4.5 из 5.
Интерфейс программы показан на рисунке №8. Чтобы записать на диск какие-то файлы, нужно выбрать в меню соответствующий пункт.
После этого появится практически такое же меню записи, как показано на рисунках 4 и 7.
В нем пользователю нужно будет всего лишь перетащить нужные файлы в специально отведенное для этого пространство и нажать кнопку записи.

Помимо возможности записи самых разных образов на диск, пользователи выделяют следующие преимущества ImgBurn перед другими подобными программами:
- Запись на диск музыки и фильмов в самых разных форматах, среди которых есть даже OGG и WV.
- Поддержка Unicode (после записи проблем с названиями файлов и папок не возникнет).
- Возможность открытия и закрытия привода через окно программы.
- Возможность изменения метки образа.
- Автоматический поиск в интернете новой прошивки для того или иного привода.
Таких особенностей нет у остальных подобных программ для записи дисков. Правда, чтобы сделать программу русскоязычной, нужно скачать нужный файл в интернете, а потом бросить его в языковую папку (Languages) установленной программы.
CDBurnerXP
Что нужно сказать об этой программе в первую очередь, так это то, что она не предназначена только для пользователей Windows XP.
Ей могут пользоваться абсолютно все, кто скачает и установит CDBurnerXP на свой компьютер.
Хотя, конечно, изначально она создавалась исключительно для Windows XP.
Со времен, когда Microsoft перестал поддерживать ту операционную систему, интерфейс CDBurnerXP практически не изменился.
Программа прекрасно справляется с записью CD и DVD дисков, а также Blu-ray.
Также есть возможность создания образов в формате ISO. Основное преимущество, на которое обращают внимание разработчики, так это совместимость с различными версиями приводов.
Дело в том, что некоторые программы просто не могут работать, к примеру, с IDE и SCSI приводы, а другие не записывают информацию на приводы, подключенные по USB.
Так вот, в CDBurnerXP этой проблемы нет, что делает ее практически оптимальной для записи информации на диски.

Что касается форматов, то CDBurnerXP поддерживает все самые распространенные форматы видео-, аудио- и других файлов. Есть возможность создания Audio-CD.
Основные преимущества, выделяемые пользователями, состоят в следующем:
- Возможность создания обложек для дисков;
- Создание загрузочных дисков (обычно для этого нужны дополнительные утилиты);
- Быстрая работа;
- Мониторинг ошибок;
- Автоматическое обновление.
Также стоит выделить сам процесс записи. Здесь уже нет привычного меню, показанного на рисунках 5 и 7.
В CDBurnerXP создан полноценный проводник, подобный тому, который можно видеть в Total Commander. Он показан на рисунке №10.

При этом такой подход к записи нисколько не усложняет процесс записи, а, наоборот, упрощает его, причем во много раз.
Итоги и победитель гонки
Подводя итоги всему вышесказанному, можно сказать, что у каждой программы есть некоторые свои преимущества, которых нет у всех остальных подобных программ.
К примеру, у ImgBurn это возможность создания образов дисков в самых форматах.
У Small CD-Writer это максимальная простота в использовании.
Но чтобы выбрать победителя нашего сегодняшнего рейтинга, будем отталкиваться оттого, что лучшей среди всех программ для записи дисков является Неро (не только среди бесплатных).
Поэтому выбирать нужно ту, которая ближе всего по функционалу и другим особенностям к Nero.
По данному критерию несомненным лидером является Ashampoo Burning Studio Free. По количеству функций именно эта программа является лидером.
Да и среди полноценных версий Ashampoo всегда наступала на пятки Nero, просто на рекламу тратилось меньше денег.
Упрощенная версия Неро, Nero Free и близко недотягивает до того функционала, который есть у Ashampoo Burning Studio Free.
Так что нашим сегодняшним победителем становится именно эта программа!
Обзор Ashampoo Burning Studio Free от одного из пользователей можно видеть ниже.
Ashampoo Burning Studio 6 Free - бесплатная программа для записи дисков
Бесплатная программа для записи дисков Ashampoo Burning Studio 6 Free имеет простой интерфейс и обладает всеми необходимыми возможностями для записи СD, DVD и BD дисков.
Скачать программы для записи дисков на русском языке бесплатно.
Лучшие бесплатные программы записи музыки mp3 и образов на диск.
Загрузить программу для копирования и записи компакт дисков для Windows XP, 7, 8,10.
BurnAware Free Edition - программа для записи CD, DVD, Blu-Ray дисков. Также с её помощью вы сможете создать загрузочные и мультисессионные диски или ISO-образы.

Представляем вам один из лучших бесплатных диск-рекодеров - BurnAware Free. Его функционал служит одной цели - быстро и качественно записать диск. В данном случае вы не столкнетесь с перегруженным интерфейсом со множеством дополнительных опций и настроек, что нередко встречается в популярных аналогах.
версия: 4.5.8.7042 от 28 Март 2019CDBurnerXP - программа для записи дисков, установить и пользоваться ею могут пользователи любой версии Windows. И пусть вас не вводит, так сказать, в заблуждение ее название - она отлично показывает себя не только на XP, но еще и на версиях 7, 8 и Vista.

Она превосходно работает с CD, HD-DVD, DVD, Blu-Ray и популярными в последнее время двухслойными носителями, а еще предполагает создание ISO-образов.
версия: 2.0.0.205 от 27 Август 2018Программа для записи носителей с данными и загрузочных дисков для переустановки операционной системы. Это приложение отличается «легким» интерфейсом с поддержкой скинов. Астроберн можно использовать для прожига всех типов оптических контейнеров - CD, Blu-Ray, DVD. В качестве исходных данных могут выступать обычные файлы либо образы в форматах CCD, NRG, ISO, IMG и других. Программа позволяет стирать перезаписываемые «болванки» и может проверять целостность информации после окончания переноса объектов на диск. Утилита поддерживает все современные виды носителей - DVD, Blu-Ray, а также CD.
Астроберн можно использовать для прожига всех типов оптических контейнеров - CD, Blu-Ray, DVD. В качестве исходных данных могут выступать обычные файлы либо образы в форматах CCD, NRG, ISO, IMG и других. Программа позволяет стирать перезаписываемые «болванки» и может проверять целостность информации после окончания переноса объектов на диск. Утилита поддерживает все современные виды носителей - DVD, Blu-Ray, а также CD.
Бесплатное приложение для работы с дисками, которое избавлено от наворотов, но взамен содержит все важные и основные функции, такие как прожиг на разных скоростях, создание Аудио-CD и резервной копии данных на диске.

Вы устали от замысловатых и непонятных приложений для записи дисков? Бесплатно скачайте Ashampoo Burning Studio на русском и навсегда забудьте о проблемах ознакомления с программой. Вам не потребуется инструкция к Ashampoo Burning Studio, так как интерфейс мало того, что на русском языке, так еще и интуитивно понятен. Приложение «ведет» вас к успешной записи, ведь весь процесс разбит на последовательные шаги: добавить файлы, установить скорость прожига, нажать «Пуск».
версия: 9.4 от 18 Апрель 2014Nero Free - это бесплатная версия проверенной временем программы для работы с дисками. Благодаря облегченному функционалу она мгновенно запускается и не сказывается на работе других приложений.

Программа позволяет записывать любые данные на диск, а также копировать информацию с CD, Blu-Ray или DVD. Но создать с её помощью DVD-video или ISO-образ уже не получится. И если для вас достаточно лишь стандартных возможностей, то лучшего варианта не найти.
версия: 2.5.8.0 от 17 Июнь 2013ImgBurn - бесплатная программа для записи дисков, поддерживающая широкий диапазон образов файлов (BIN, CUE, DI, DVD, GI, IMG, ISO, MDS, NRG, PDI).

Может записать аудио компакт-диски из любого типа файлов поддерживающихся через DirectShow / ACM (включая AAC, APE, FLAC, M4A, MP3, MP4, MPC, OGG, PCM, WAV, WMA, WV). Также Вы можете использовать ImgBurn для создания DVD видео дисков (из папки VIDEO_TS), HD DVD-видео дисков (из папки HVDVD_TS) и Blu-Ray видео дисков (от BDAV / BDMV папку) с легкостью.
Программы для записи CD, DVD, HD-DVD и Blu-ray дисков бесплатно: Nero, Ashampoo Burning Studio, aBurner, UsefulUtils Discs Studio, True Burne, Small CD-Writer, InfraRecorder, ImgBurn, FinalBurner FREE, Free Easy Burner, DeepBurner, CDBurnerXP, BurnAware Free, Burnatonce, Burn4Free, AVS Disc Creator FREE, AmoK CD/DVD Burning и др.
Nero Burning ROM – одна из самых популярных программ, предназначенных для записи дисков. Приложение способно записывать любые типы файлов на CD, DVD, а также Blue-Ray. Пользователи также могут копировать любые диски или создавать образы. Опытные пользователи при помощи Nero...
MagicDisc Virtual DVD/CD-ROM — простая бесплатная программа для создания и управления виртуальными дисками. MagicDisc является простой бесплатной программой, которая может создавать до 15 виртуальных приводов. На эти приводы можно монтировать образы дисков такие как ISO, NRG, MDS и тд....
Any Video Converter — универсальная программа для конвертации видео из одного формата, в другой. Есть функции скачивания видео с YouTube и конвертирование его в любой доступный формат. Программа также умеет записывать видео-файлы на оптические диски. Среди форматов, которые поддерживает...
Не всем необходимо конвертировать свои аудио-файлы, но если вы это делаете, вы с трудом сможете найти лучший инструмент, нежели Freemake Audio Converter. Конечно, это не идеальное решение всех проблем, но программа предлагает привлекательный и чрезвычайно простой в использовании интерфейс,...
Если вам нужна программа для записи дисков, и вы ищите что-то стоящее среди бесплатных приложений, то остановите свое внимание на aBurner. Его бесплатной программой предшественницей является UsefulUtils Discs Studio, возможно вам приходилось слышать отзывы об этой утилите. aBurner сохранил...
Бесплатную программу UsefulUtils Discs Studio можно использовать в качестве полнофункционального приложения для записи оптических дисков с данными, а также потоковым аудио под управлением большинства систем Windows начиная с 98-й версии. С учетом того, что в этой программе присутствует довольно...
Как можно судить из названия, бесплатную программу Small CD-Writer трудно будет обвинить в обилии функциональных возможностей, а между тем, именно благодаря своей простоте она и пользуется заслуженной популярностью в определенных кругах людей, которым иногда бывает нужно записать оптический диск,...
Nero 9 Free - облегченная версия популярного пакета для записи компакт дисков, которая является бесплатной программой. К сожалению, практически все дополнительные возможности, которые представлены в платной версии этого пакета для работы с оптическими дисками, убраны. Между тем, в ней...
С помощью бесплатной программы InfraRecorder вы вполне сможете заменить стандартное средство для записи дисков СД/ДВД Windows на более мощное и современное, которое даст пользователю множество полезных функций, при этом данная программа способна полностью интегрироваться в оболочку операционной системы.
Бесплатная программа FinalBurner Free вполне может похвастаться функциональностью, которая сможет удовлетворить практически любые запросы пользователей компьютера, ведь она умеет создавать диски с мультисессией, загрузочные диски, работать с ISO образами и выполнять запись на диски форматов HD DVD, Blu-ray, CD,...
Free Easy CD DVD Burner еще один представитель бесплатных программ предназначенных для записи СД и ДВД дисков в большинстве доступных форматов. Выпущена данная программа компанией Koyote Soft developer profile и предназначена для повышения удобства записи дисков, причем рассчитана она...
Еще одна довольно мощная программа для записи дисков DeepBurner Free, которая является бесплатной программой при использовании в личных целях и дает пользователю довольно широкие возможности для записи оптических дисков. Эту программу вполне можно назвать комбайном, который решает большинство задач...
Наверняка, на вашем компьютере скопилось уже достаточное количество различной информации – документы, игры, софт, видео, музыка…Самое время привести все это в порядок! Особенно, если вам не дают покоя разбросанные по папкам аудиозаписи. Гораздо лучше будет, если вы перенесете их на отдельный носитель. А сделать это вам поможет удобная под названием «Студия Дисков». Именно о ней мы и расскажем в рамках данной статьи.
Запись данных за пару минут
«Disk Studio» - пожалуй, самая наглядная и удобная программа для записи музыки на диск, позволяющая создавать как CD, так и DVD носители. Все, что вам потребуется для работы с этим программным обеспечением – это пишущий привод.
С помощью этого приложения вы за пару минут запишете диск любого формата «с чистого листа», а также сможете осуществить резервное копирование или создать ISO-образ. Кроме того, утилита пригодится вам и в том случае, если вы захотите записать информацию на уже готовый носитель. Старые данные при этом потеряны не будут, в то время как вы сможете многократно заполнять болванку новыми файлами.
Любимые песни и клипы в одном месте
Выше мы уже упоминали о том, что посредством этой программы можно легко , а также скопировать музыкальные композиции. Возможно, на вашем компьютере содержится множество музыкальных альбомов и отдельных треков, которые вы хотели бы собрать воедино и прослушивать в свободное время.
Программа для записи музыки на CD диск позволит вам легко и быстро создать носитель формата MP3 или WMA, на которые вы сможете записать до 10 часов любимой музыки. Впоследствии компакт-диск можно будет проигрывать в медиа плеерах, автомагнитолах в машине или просто на ПК. Помимо этого, его можно будет подарить друзьям или знакомым, что наверняка приятно их удивит.

То же самое касается и видеозаписей – различных фильмов, клипов и концертов, которые вы также сможете закинуть на физический носитель. Создание видео DVD в программе займет совсем немного времени. К тому же, вам представится отличная возможность самостоятельно оформить интерактивное меню диска. Так, вы сможете по своему вкусу настроить фон, заголовок, графику и многое другое, чтобы меню выглядело эффектно и задавало позитивный тон просмотру.
Очистка и риппинг
Если на одном из ваших дисков слишком много лишней информации, то вы без труда сможете удалить ее всего за один клик мыши. Такой накопитель в итоге можно будет спокойно перезаписывать еще большое количество раз (раздел "Стереть").
Еще одна полезная функция утилиты – это риппинг DVD видео и Audio CD, что непременно пригодится вам при конвертации файлов на болванке в тот или иной в формат. Единственный нюанс – перед тем как совершать риппинг, вам следует проверить, не защищен ли носитель от нелегального копирования.
Безусловно, «Студия Дисков» - лучшая программа для записи музыки на диск, разобраться с которой сможет даже самый неопытный пользователь.
В этом уроке мы научимся записывать файлы и папки с компьютера на пустой диск. Также мы поговорим о том, какие бывают диски, и чем они друг от друга отличаются.
В предыдущих урокам мы научились копировать файлы и папки . При помощи копирования можно записать файлы на компьютер, на флешку, переписать с телефона или фотоаппарата. Но только не на диск. Если мы таким способом попробуем записать что-то на пустой диск, то он все равно останется пустым.
Для правильной записи дисков нужно использовать специальные программы. Самая известная из них называется Nero, но она, к сожалению, платная. Есть и бесплатные варианты - CDBurnerXP, BurnAware и другие. Они ничем не хуже, но такую программу нужно найти в Интернете, скачать на компьютер, затем правильно установить и научиться ею пользоваться.
Все эти телодвижения имеют смысл, если пользователю нужно часто записывать информацию на диски. Но есть и другой, более простой способ - без каких либо программ.
Он хорош тем, что универсален. То есть, таким образом Вы сможете записать файлы и папки с файлами на пустой диск без дополнительных программ и настроек, практически на любом компьютере.
Из недостатков следует отметить, что на компьютерах с системой Windows XP, таким способом можно записать только на CD диск - на DVD нельзя.
Какие бывают диски
Диски бывают CD и DVD . Многие думают, что на DVD записаны только фильмы, а на CD все остальное - музыка, документы, фотографии. На самом деле, это не так. Отличаются они только размером.
На DVD диск помещается в четыре, а то и в восемь раз больше информации, чем на CD. То есть, если на CD помещается один фильм, да и то не в очень хорошем качестве, то на DVD диск можно записать четыре фильма и даже больше. Музыку, фотографии, документы и другие файлы и папки можно записывать как на CD диск, так и на DVD.
Также диски бывают R и RW . Разница между ними в том, что на R можно записать информацию только один раз, а на RW - много раз. Записали, попользовались, а потом стерли и записали что-то другое.
Ну, и, ко всему прочему, диски можно условно поделить на "полные" и "пустые". То есть те, на которых уже что-то записано (фильмы, музыка и т. д.) и те, на которых ничего нет.

Запись дисков
Сначала нужно узнать, какая версия Windows установлена на компьютере. Для этого откройте «Пуск», нажмите правой кнопкой мыши по надписи «Компьютер» (Мой компьютер) и в открывшемся списке нажмите на пункт «Свойства».

Откроется окошко, в котором будет написано, какая система установлена.

Запись дисков в Windows XP
Выделите файлы и папки, которые хотите записать на пустой CD диск:



Откройте диск на компьютере. Для этого нужно открыть «Мой компьютер»:
![]()
Щелкните правой кнопкой мыши по пустому месту и нажмите на пункт «Вставить».

Файлы и папки, которые Вы скопировали, вставятся на диск. Но это еще не означает, что они на него записались. Чтобы это сделать, нужно нажать правой кнопкой мыши по пустому месту и из списка выбрать пункт «Записать файлы на компакт-диск».

Откроется окошко «Мастер записи компакт-дисков». Можете напечатать название для диска в поле «Имя компакт-диска», но это необязательно. Нажмите кнопку «Далее» и ждите.

Когда диск запишется (зеленая полоска заполнится и исчезнет), откроется новое окошко, в котором нужно нажать кнопку «Готово».
Даже если такое окошко не появилось, диск все равно записан.
Скорее всего, он сам выдвинется из компьютера. Таким образом, компьютер сообщает, что запись прошла удачно, и диском уже можно пользоваться.
Как очистить диск в Windows XP
Очистить диск можно только если он многоразовый. Для этого на нем должно быть написано RW. Если на диске написана буква R, то стереть с него нельзя, он одноразовый.
Вставьте RW диск в дисковод.
Откройте его на компьютере. Для этого нужно открыть «Мой компьютер»:
И в нем открыть CD/DVD дисковод:
![]()
После чего нажмите правой кнопкой мыши на пустом месте (на белом поле) и из списка выберите пункт «Стереть этот CD-RW».
Откроется новое окошко. Нажмите на кнопку «Далее» и подождите, пока вся информация сотрется. Когда это произойдет, появится кнопка «Готово». Нажмите на нее. Все, диск чистый и на него можно снова что-нибудь записать.
Запись дисков Windows 7
Выделите файлы и папки, которые хотите записать на диск:
Скопируйте их, то есть нажмите правую кнопку мыши на любом из выделенных файлов (папок) и в появившемся списке нажмите на пункт «Копировать».
Вставьте пустой диск в дисковод.

Откройте «Компьютер» (Пуск - Компьютер).

Откройте CD/DVD дисковод. Для этого нажмите на него два раза левой кнопкой мыши.
Появится небольшое окошко. Вам нужно выбрать тип диска, который Вы собираетесь записать. Предлагается два типа - «Как флеш-накопитель USB» и «С проигрывателем CD/DVD».

Первый вариант более удобный и современный: у Вас получится диск, очень похожий на флешку - можно будет записывать файлы и папки обычным копированием, а стирать с него простым удалением. Но зато такие диски могут на некоторых компьютерах не открыться.
Второй же вариант - «С проигрывателем CD/DVD» - классический, то есть такой же, как и в Windows XP. Он подойдет, если Вы хотите записать музыку и планируете слушать ее не только на компьютере, но и на проигрывателях (например, в машине). Такой вариант менее удобен, зато надежнее - диск, записанный в этом режиме, откроется на любом компьютере.
Нажмите на тип, который Вам подходит. После чего нажмите на кнопку «Далее».
Если Вы выбрали Как флеш-накопитель USB , то появится предупреждение о том, что придется подождать, пока диск подготовится к записи. Кстати, бывает, ждать приходится долго - больше десяти минут. Нажмите кнопку «Да».

Когда все будет готово, окошко исчезнет, и появится новое небольшое окно, в котором компьютер «предложит» открыть папку для просмотра файлов.

Но даже если такого окошка не появилось, ничего страшного, просто снова откройте «Компьютер» и откройте «CD/DVD дисковод».
Откроется пустая папка. Щелкните правой кнопкой мыши по пустому месту и нажмите на пункт "Вставить".

Через какое-то время скопированные ранее файлы и папки добавятся. Вот и все, запись диска прошла успешно!
Если же Вы выбрали тип С проигрывателем CD/DVD , то откроется чистый диск. Щелкните правой кнопкой мыши по пустому месту и нажмите на пункт «Вставить».

Файлы и папки, которые Вы скопировали, вставятся на диск. Но это еще не означает, что они уже на него записались. Для того, чтобы это произошло, нужно нажать правой кнопкой мыши по пустому месту и из списка выбрать пункт «Записать на диск».

Появится новое окошко. Можете напечатать в нем название для диска, но это необязательно. Нажмите кнопку «Далее».

Теперь нужно подождать. Когда диск запишется (зеленая полоска заполнится и исчезнет), откроется новое окошко, в котором нужно нажать кнопку «Готово».
Но даже если такое окошко не появилось, диск все равно записан.
Скорее всего, он самостоятельно выдвинется. Таким образом, компьютер нам «говорит», что запись прошла удачно, и диском уже можно пользоваться.
Как стереть диск Windows 7
Стереть с диска мы можем, только если он многоразовый и называется RW. Если на нем написана буква R, значит, диск одноразовый и стереть с него нельзя.
Вставьте диск в дисковод и откройте его на компьютере (Пуск - Компьютер - CD/DVD дисковод).
Попробуйте удалить файл или папку. Для этого нажмите правой кнопкой мышки по файлу (папке). Откроется список. Посмотрите, есть ли в нем пункт «Удалить». Если есть, то удаляйте информацию через этот пункт.
А если же такой надписи нет, то нажмите правой кнопкой мышки по пустому месту (белому полю) и из списка выберите «Стереть диск» (или пункт с похожим названием).